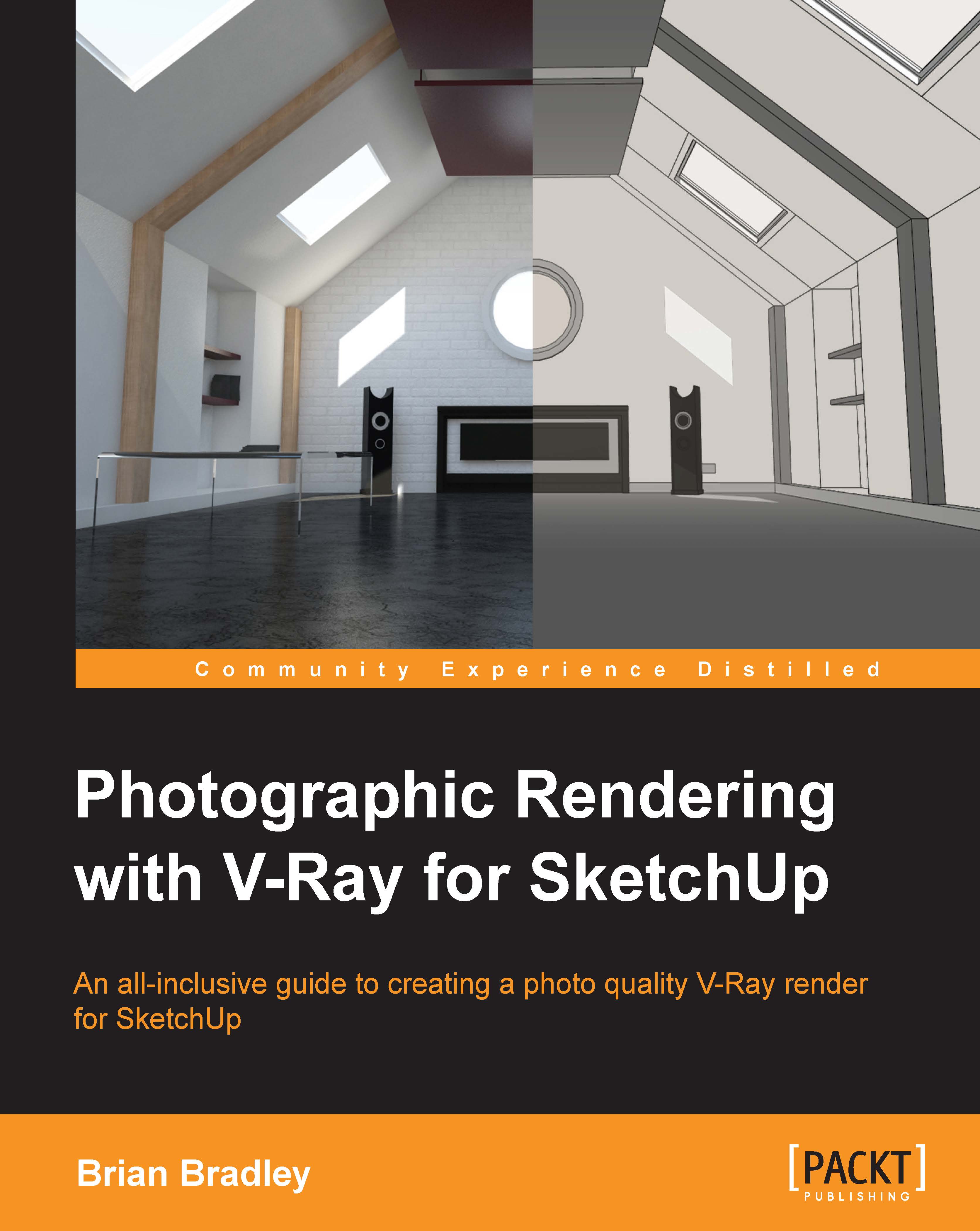Creating the wall paintings using bitmaps
To get our paintings in place, we are going to have to do a little bit of work with SketchUp's Texture Position tool as we are (quite deliberately I should add) going to make use of bitmaps that don't accurately fit the aspect ratios of the geometry to which we are applying them. To show how this will work, let's perform the following steps:
In the editor Materials list, create a new Standard material and call it
Painting_01.In the Diffuse rollout, click on the map button, add a TexBitmap node, browse to your
Exercise Files|Texturesfolder, and select thePainting_01.pngfile.Click on Ok to exit the texture editor and then click to select the Picture Frames Up Close scene tab (feel free to adjust the view to suit as you work here).
Note
It is worth noting here that our bitmap textures are being gamma corrected or linearized on import when we use the Gamma Corrected option in Color space with the Gamma value set to 1.0 as we see in the following screenshot...