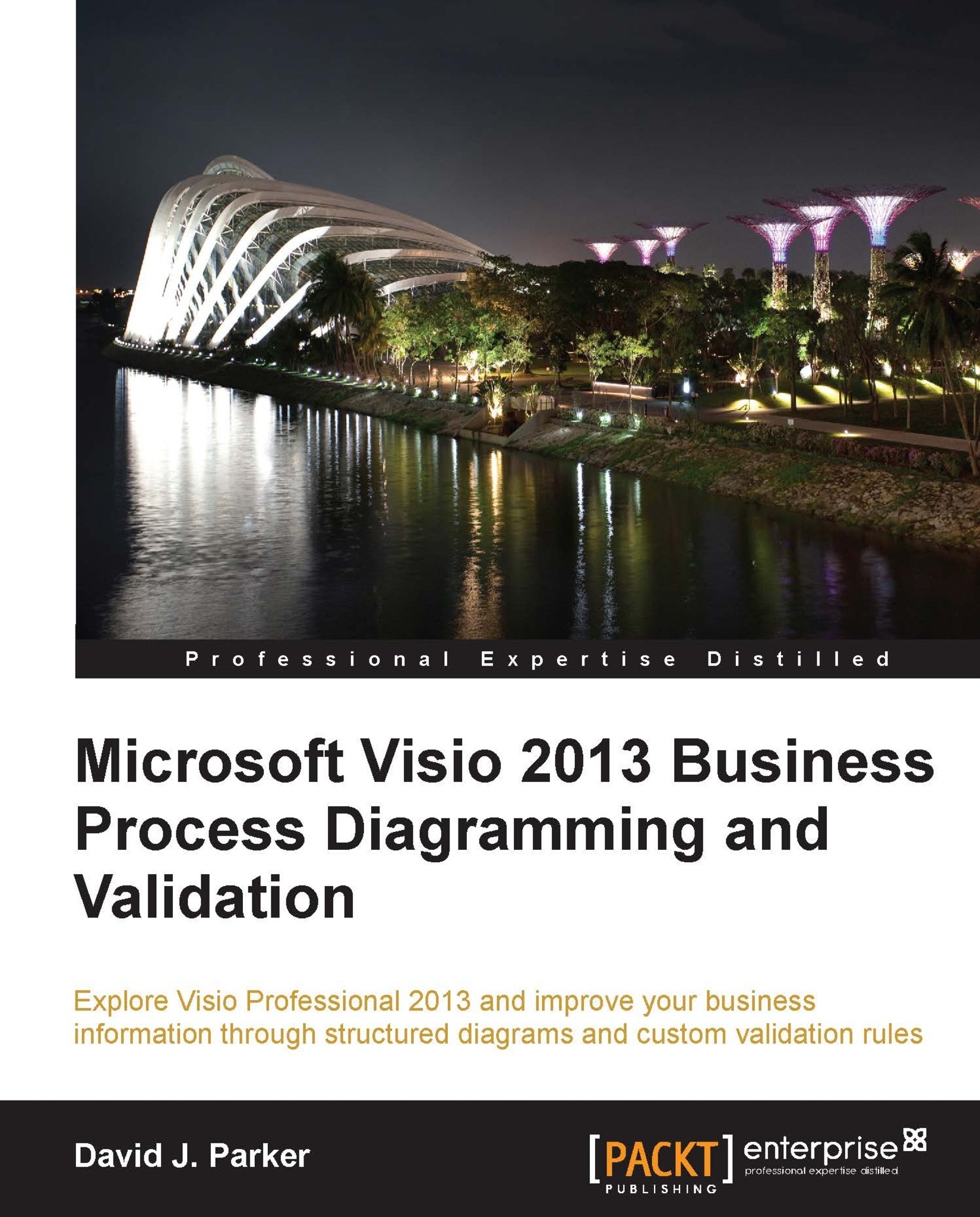Displaying the issues for the current selection
The Selection Issues button opens a dialog that contains just the issues for the selected page or shapes. If there are multiple issues on the page, or on a shape, then they are grouped together for clarity.
We have already expressed a preference for using WPF where possible. However, the VSTO template, which is a Windows Forms project, hides the WPF window item type from selection if you try to add one. You are only offered the User Control (WPF) to add in the WPF category of installed templates. Fortunately, you can select this option and then make some simple changes to the code to turn a User Control (WPF) into a Window (WPF). In this case, we added a new UserControl (WPF) named WindowIssues. We then edited the XAML of the WindowIssues.xaml file.
From:
<UserControl x:Class="ValidationExplorer2.UI.WindowIssues"To:
<Window x:Class="ValidationExplorer2.UI.WindowIssues"Similarly, we edited the WindowIssues.xaml.cs file...