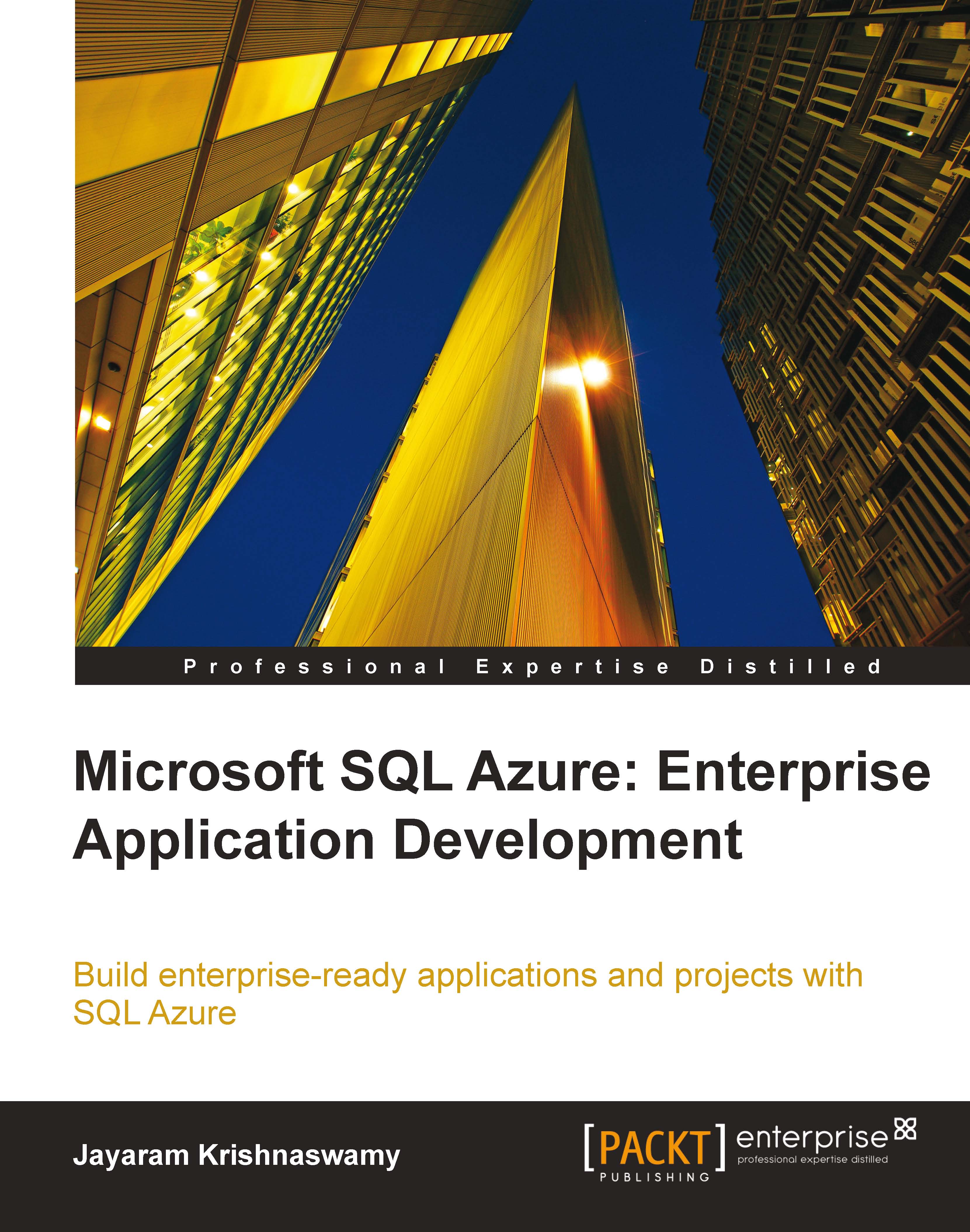Jayaram Krishnaswamy studied at the Indian Institute of Science in Bangalore India and Madras University in India and taught at the Indian Institute of Technology in Madras. He went to Japan on a Japanese Ministry of Education Research scholarship to complete his PhD in Electrical Engineering from Nagoya University. He was a Post-Doctoral Fellow at Sydney University in Australia; a Government of India Senior Scientific Officer at the Indian Institute of Science in Bangalore and Indian Institute of Technology at Kanpur; a Visiting Scientist at the Eindhoven Institute of Technology in the Netherlands; a visiting Professor of Physics at the Federal University in Brazil; an Associate Research Scientist at a government laboratory in São Jose dos Campos in São Paulo, Brazil; a visiting scientist at the National Research Council in Ottawa, Canada before coming to USA in 1985. He has also taught and worked at the Colorado State University in Fort Collins and North Carolina State University in Raleigh, North Carolina. He worked with Northrop Grumman Corporation on a number of projects related to high energy electron accelerators and Free Electron Lasers. These projects were undertaken at the Brookhaven National Laboratory in Long Island and in the Physics Department at Princeton University. He has over 80 publications in refereed and non-refereed publications and 8 issued patents. He is fluent in Japanese and Portuguese and lives in Honolulu, Hawaii, USA. He has been working in IT-related fields since 1997. He was once a Microsoft Certified Trainer in Networking and a Siebel Certified developer. He has worked with several IT related companies, such as the Butler International in their Siebel practice, with several IBM sub-contractors and smaller companies. Presently he is active in writing technical articles in the IT field to many online sites such as http://CodeProject.com, http://APSFree.com, http://DevShed.com, http://DevArticles.com, http://OfficeUsers.org, http://ASPAlliance.com, Egghead Café, http://SSWUG.org, Packt Article Network, http://databasedev.co.uk, http://cimaware.com, and many others. Between 2006 and 2010 he wrote more than 400 articles mostly related to database and web related technologies covering Microsoft, Oracle, Sybase, ColdFusion, Sun, and other vendor products. He has written four books all published by Packt related to Microsoft Database and Application Development: SQL Server Integration Services Using Visual Studio 2005, Learning SQL Server Reporting Services 2008, Microsoft SQL Azure; Enterprise Application Development, and Microsoft Visual Studio Lightswitch Business Application Development. He regularly writes for his four blogs on Blogger; http://Hodentek.blogspot.com, http://HodentekHelp.blogspot.com, http://HodentekMobile.blogspot.com, and http://HodentekMSSS.blogspot.com. He received the 2011 Microsoft Community Contributor award. Contact Jayaram Krishnaswamy
Read more