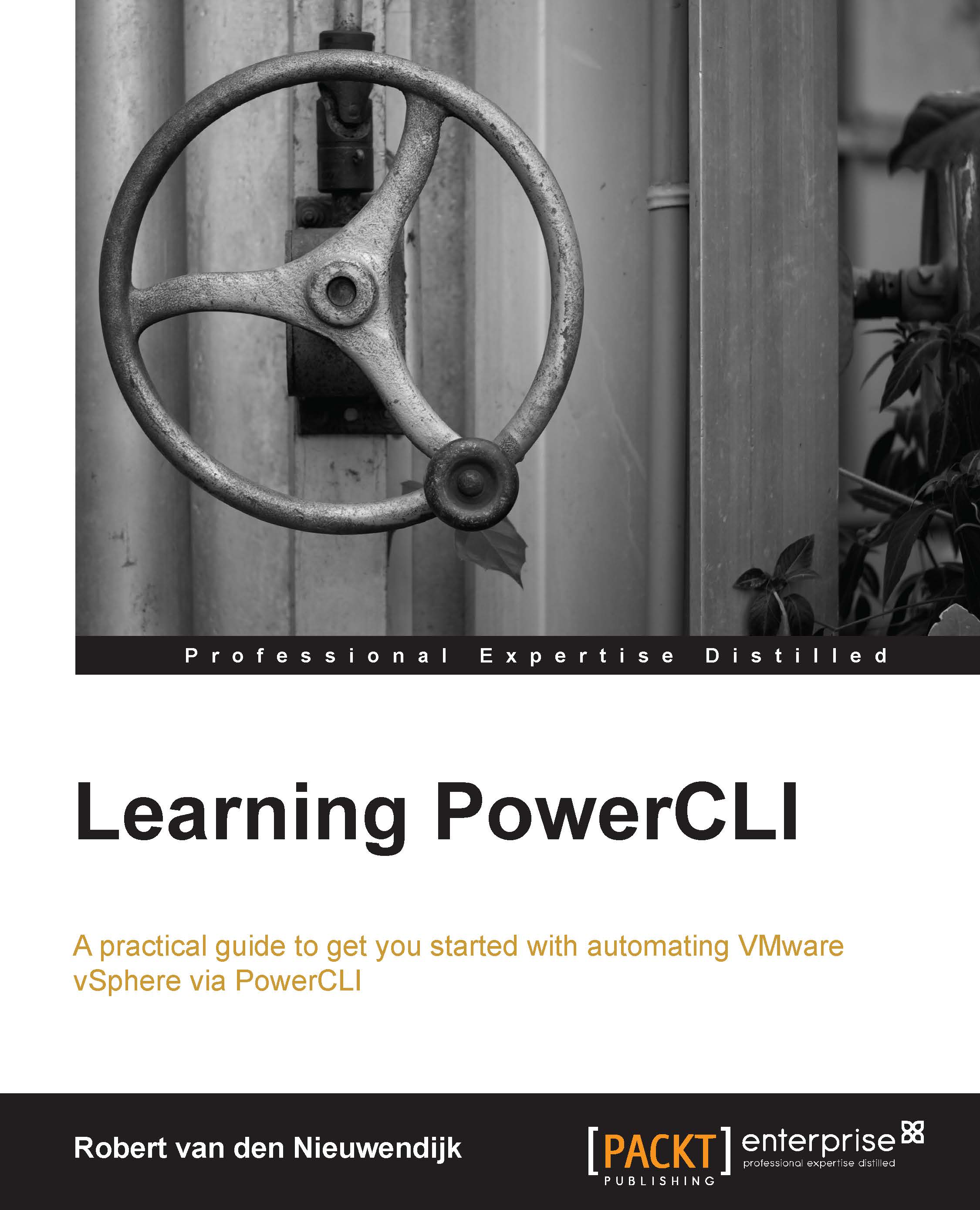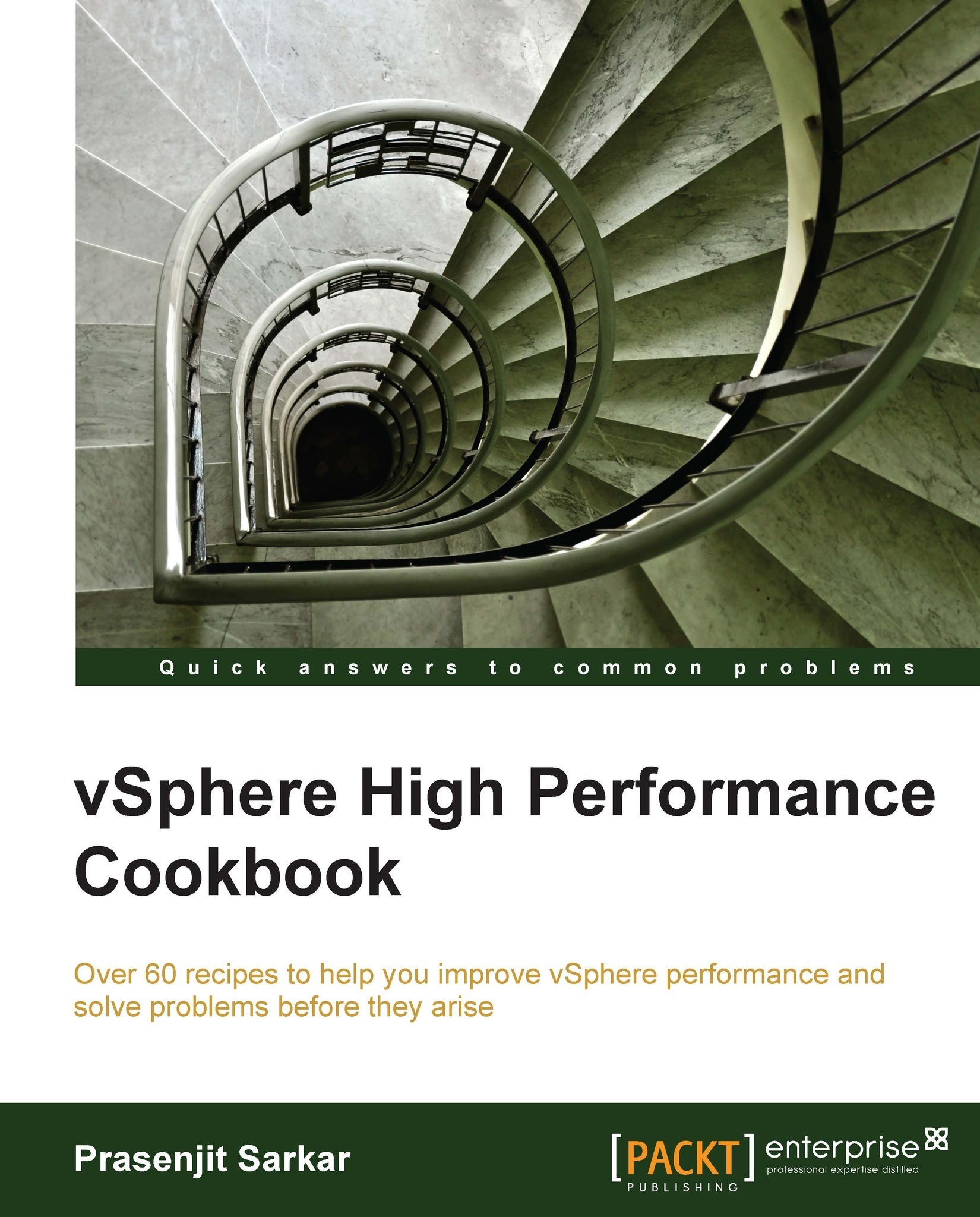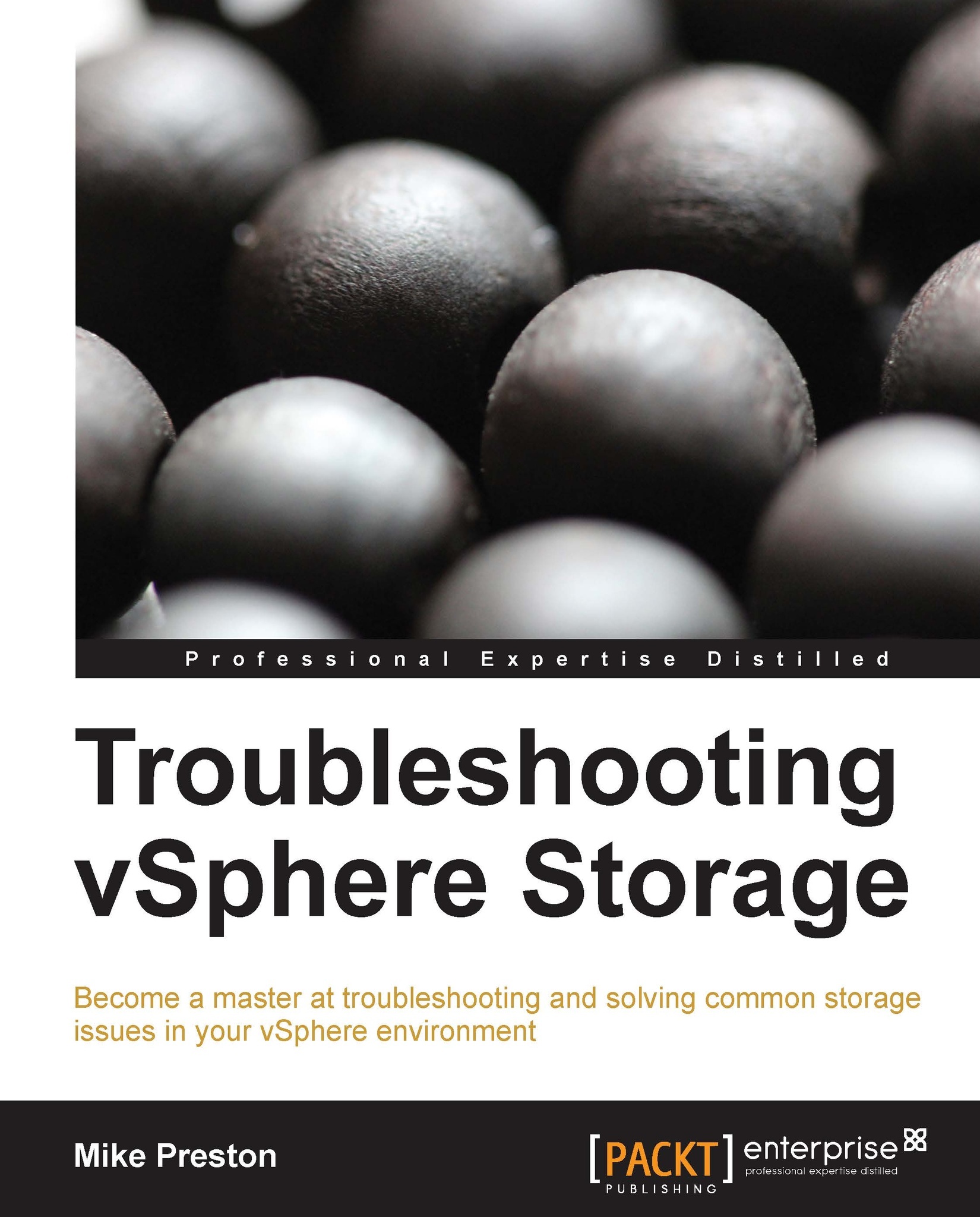Robert van den Nieuwendijk is an IT veteran from the Netherlands with over thirty years of experience in Information Technology. He holds a bachelor degree in software engineering. After working a few years as a programmer of air traffic control and vessel traffic management systems, he started his own company Van den Nieuwendijk Informatica in 1988. Since then he has worked as a freelance systems administrator of OpenVMS, Windows Server, Linux, and VMware vSphere systems, for Dutch governmental organizations and cloud providers. During winter he is also a ski and snowboard instructor at an indoor ski school. With his background as a programmer, he always tries to make his job easier by writing programs or scripts to perform repeating tasks. In the past, he used the C programming language, OpenVMS DCL, Visual Basic Script and KiXtart to do this. Now, he uses Microsoft PowerShell and VMware PowerCLI for all of his scripting work. Robert is a frequent contributor and moderator at the VMware VMTN Communities. Since 2012 VMware awarded him the vExpert title for his significant contributions to the community and a willingness to share his expertise with others. He has a blog at http://rvdnieuwendijk.com where he writes mainly about VMware PowerCLI, Microsoft PowerShell, and VMware vSphere. If you want to get in touch with Robert, then you can find him on Twitter. His username is @rvdnieuwendijk. Robert is also the author of Learning PowerCLI, Packt Publishing.
Read more
 United States
United States
 Great Britain
Great Britain
 India
India
 Germany
Germany
 France
France
 Canada
Canada
 Russia
Russia
 Spain
Spain
 Brazil
Brazil
 Australia
Australia
 Singapore
Singapore
 Hungary
Hungary
 Ukraine
Ukraine
 Luxembourg
Luxembourg
 Estonia
Estonia
 Lithuania
Lithuania
 South Korea
South Korea
 Turkey
Turkey
 Switzerland
Switzerland
 Colombia
Colombia
 Taiwan
Taiwan
 Chile
Chile
 Norway
Norway
 Ecuador
Ecuador
 Indonesia
Indonesia
 New Zealand
New Zealand
 Cyprus
Cyprus
 Denmark
Denmark
 Finland
Finland
 Poland
Poland
 Malta
Malta
 Czechia
Czechia
 Austria
Austria
 Sweden
Sweden
 Italy
Italy
 Egypt
Egypt
 Belgium
Belgium
 Portugal
Portugal
 Slovenia
Slovenia
 Ireland
Ireland
 Romania
Romania
 Greece
Greece
 Argentina
Argentina
 Netherlands
Netherlands
 Bulgaria
Bulgaria
 Latvia
Latvia
 South Africa
South Africa
 Malaysia
Malaysia
 Japan
Japan
 Slovakia
Slovakia
 Philippines
Philippines
 Mexico
Mexico
 Thailand
Thailand