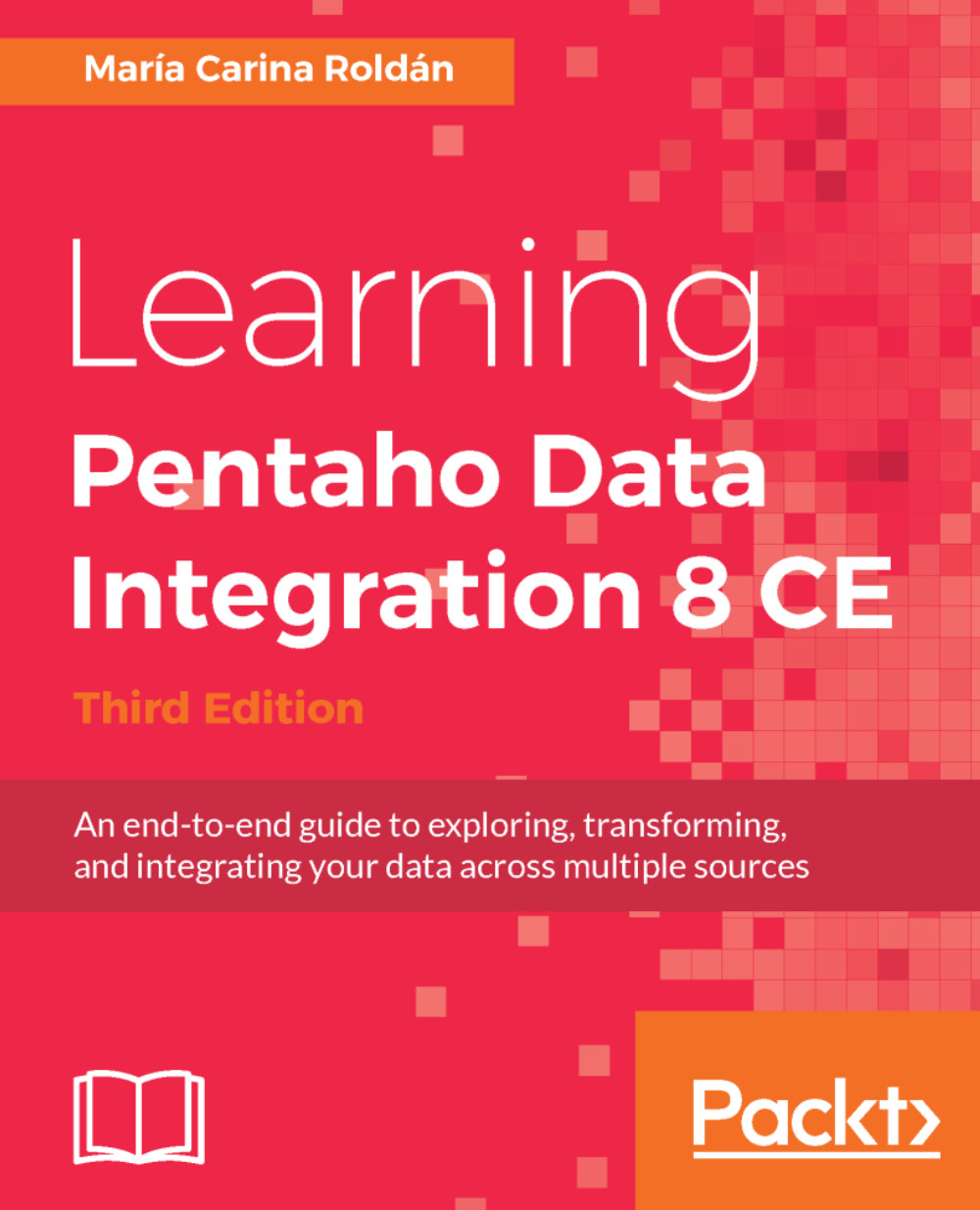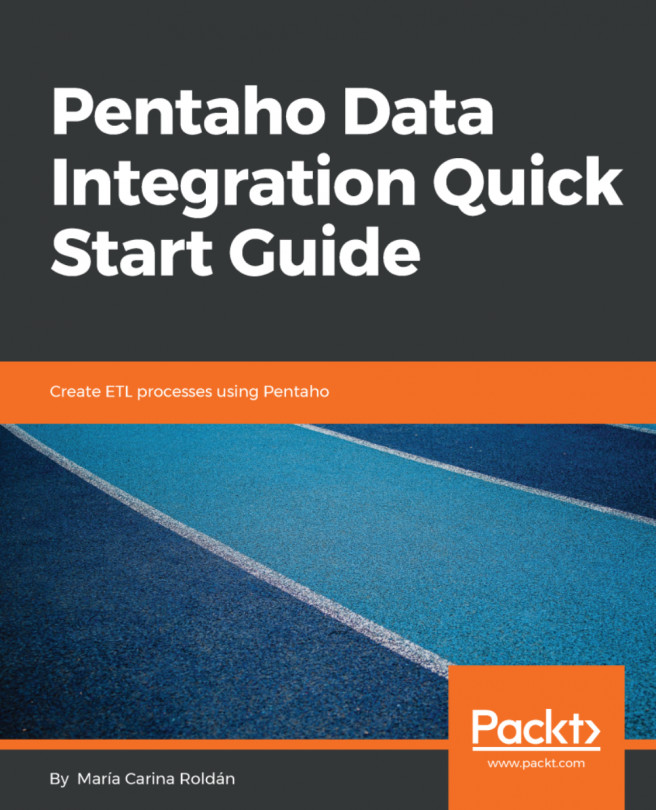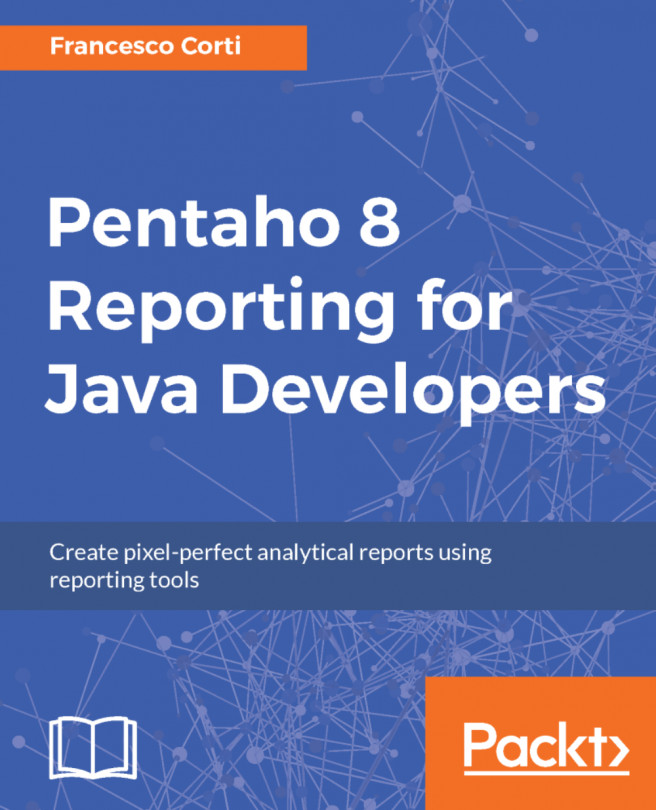Previewing and getting data from a database
Now that you have a database ready to use, let's start by querying. In this section, you will learn how to run both simple and advanced queries.
Getting data from the database with the Table input step
The Table input step is the main step to get data from a database. To run very simple queries, the use of this step is straightforward, as explained in this example:
- Create a new Transformation.
- From the
Inputcategory of steps, select and drag to the work area aTable inputstep. - Double-click on the step.
- As
Connection, you should see thepagilaconnection selected by default. If not, select it.
Note
The pagila connection appears by default because it's the only connection in your environment. In case you have more connections, you should choose the one that you will use.
- Click on the
Get SQL select statement...button. TheDatabase Explorer window appears. - Expand the tables list, select
city, and click onOK. - PDI asks you if you want to include the field...