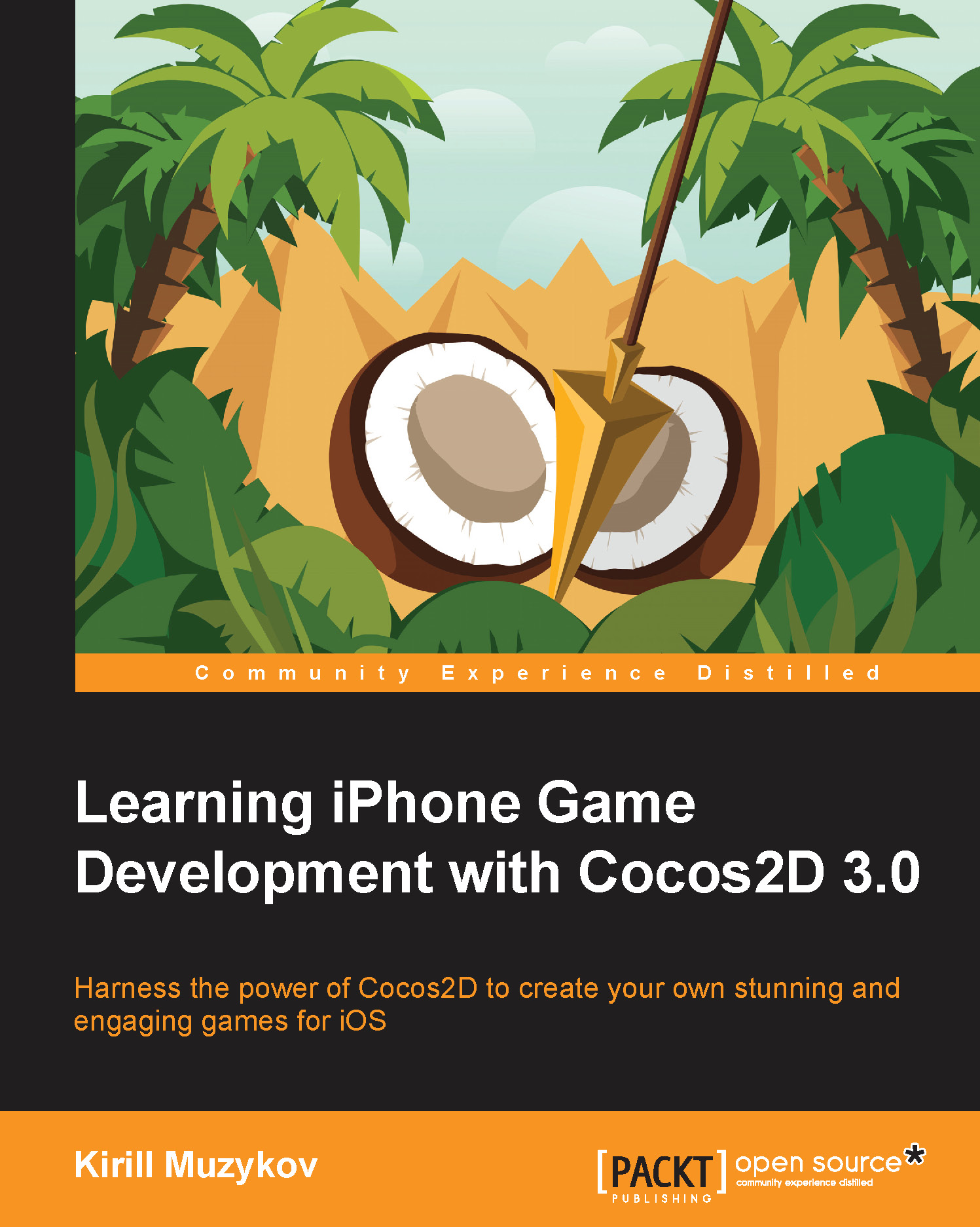Time for action – creating a bitmap font using Glyph Designer
First of all, we will need to download and install Glyph Designer. Go to http://71squared.com/glyphdesigner to download and install the Glyph Designer application.
We're going to create three different fonts:
A font for the
"You win!"label that will appear when you win the gameA font for the
"You lose!"label that will appear when you lose the gameA font for points that will float out of the bird when we hit it with the arrow
Let's start with the font for the "You win!" label:
Open the Glyph Designer application and save the empty project anywhere you like. Name the project
WinFont.GlyphDesigner.Select the
Chalkdusterfont from the list of fonts on the left.Tip
You can start typing
Chalkdusterin the search area at the top of the fonts list to save time searching for the font.Set the size of the font at the bottom to
64. You can use the slider or type the font size by hand, which is much faster.On the right-hand side of Glyph Designer...