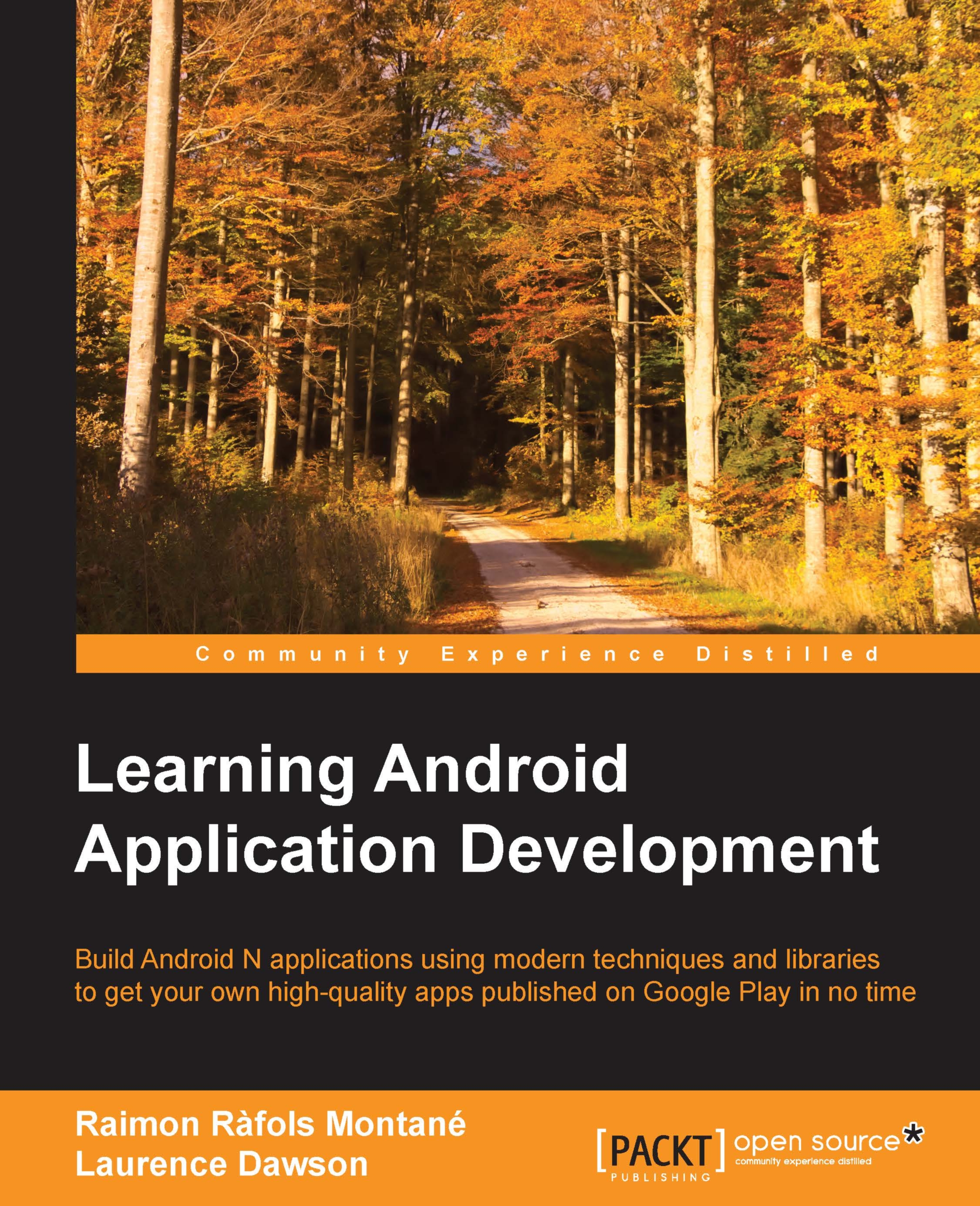Creating a sample project
We will introduce some of the most common elements in Android Studio by creating a sample project, building it, and running it on an Android emulator or on a real android device. It is better to display those elements when you need them rather than just enumerate a long list without a real use behind.
Starting a new project
Just press the Start a new Android Studio project button to start a project from scratch. Android Studio will ask you to make some project configuration settings, and you will be able to launch your project. If you have an already existing project and would like to import it to Android Studio, you could do it now as well. Any projects based on Eclipse, Ant, or Gradle build can be easily imported into Android Studio. Projects can be also checked out from Version Control software such as Subversion or Git directly from Android Studio.

When creating a new project, it will ask for the application name and the company domain name, which will be reversed into the application package name.

Once this information is filled in, Android Studio will ask the type of device or form factors your application will target. This includes not only phones and tablets, but also Android Wear, Android TV, Android Auto, or Google Glass. In this example, we will target only phones and tablets and require a minimum SDK API level of 14 (Android 4.0 or Ice Cream Sandwich). By setting the minimum required level to 14, we make sure that the app will run on approximately 96.2% of devices accessing Google Play Store, which is good enough. If we set 23 as the minimum API level (Android 6.0 Marshmallow), our application will only run on Android Marshmallow devices, which is fewer than 1% of active devices on Google Play right now.
Unless we require a very specific feature available on a specific API level, we should use common sense and try to aim for as many devices as we can. Having said that, we should not waste time supporting very old devices (or very old versions of Android), as they might be, for example, only 5% of the active devices but may imply lots and lots of work to make your application support them. In addition to the minimum SDK version, there is also the target SDK version. The target SDK version should be, ideally, set to the latest stable version of Android available to allow your application to take advantage of all the new features, styles, and behaviors from newer versions.
As a rule of thumb, Google gives you the percentage of active devices on Google Play, not the percentage of devices out there in the wild. So, unless we need to build an enterprise application for a closed set of devices and installed ad hoc, we should not mind those people not even accessing Google Play, as they will not the users of our application because they do not usually download applications, unless we are targeting countries where Google Play is not available. In that case, we should analyze our requirements with real data from the available application stores in those countries.
To see the Android OS version distribution, always check the Android developer dashboard at http://developer.android.com/about/dashboards/index.html.
Alternatively, when creating a new project from Android Studio, there is a link to help you choose the version that you would like to target; this will open a new screen with the cumulative percentage of coverage.

If you click on each version, it will give you more details about that Android OS version and the features that were introduced, as shown in the following screenshot:

After this step, and to simplify our application creation process, Android Studio will allow us to add an Activity class to the project from some templates. In this case, we can add an empty Activity class for the time being. Let's not worry about the name of the Activity class and layout file at this moment; we can safely proceed with the prefilled values.
As defined by Android developer documentation an:
Activityis a single, focused thing that the user can do. (Source: http://developer.android.com/reference/android/app/Activity.html)
To simplify further, we can consider an Activity class as every single screen of our application where the user can interact with it. If we take into consideration the MVC pattern, we can assume the Activity class to be the Controller, as it will receive all the user inputs and events from the views, and the layout XML and UI widgets to be the views.
Note
To know more about the MVC pattern, check out the following page: https://en.wikipedia.org/wiki/Model%E2%80%93view%E2%80%93controller.
So, we have just added one Activity class to our application; let's see what else the Android Studio wizard created for us.
Running your project
The Android Studio project wizard not only created an empty Activity class for us, but it also created an AndroidManifest, a layout file (activity_main.xml) defining the View controlled by the Activity class, an application icon placed carefully into different mipmaps (https://en.wikipedia.org/wiki/Mipmap) so that the most appropriate will be used depending on the screen resolution, some Gradle scripts, and and some other .xml files containing colors, dimensions, strings, and style definitions.

We can have multiple resources, and even repeated resources, depending on screen resolution, screen orientation, night mode, layout direction, or even the mobile country code of the SIM card. Take a look at the next topic to understand how to add qualifiers and filters to resources. For the time being, let's just try to run this example by pressing the Play button next to our build configuration named app at the top of the screen.

Android Studio will show us a small window where we can select the deployment target: a real device or emulator where our application will be installed and launched. If we have not connected any device or created any emulator, we can do it from the following screen. Let's press the Create New Emulator button.

From this new screen, we can easily select a device and create an emulator that looks like that device. A Nexus 5X will suit us. After choosing the device, we can choose which version of the Android OS and architecture the platform will run on. For instance, if we want to select Android Marshmallow (API level 23), we can choose from armeabi-v7a, x86 (Intel processors) and x86_64 (Intel 64bit processors). As we previously installed HAXM during our first run (https://software.intel.com/en-us/android/articles/intel-hardware-accelerated-execution-manager), we should install an Intel image, so the emulator will be a lot faster than having to emulate an ARM processor. If we do not have the Android OS image downloaded to our computer, we can do it from this screen as well. Note that you can have an image of the OS with Google APIs or without them. We will use one image or another depending on whether the application uses any Google-specific libraries (Google Play Services) or only the Android core libraries.
Once the image is selected (and downloaded and installed, if needed), we can proceed to finish the Android Virtual Device (AVD) configuration. On the last configuration screen, we can fine-tune some elements of our emulator, such as the default orientation (portrait or landscape), the screen scale, the SD card (if we enable the advanced settings), the amount of physical RAM, network latency, and we can use the webcam in our computer as the emulator's camera.

You are now ready to run your application on the Android emulator that you just created. Just select it as the deployment target and wait for it to load and install the app. If everything goes as it should, you should see this screen on the Android emulator:

If you want to use a real device instead of an emulator, make sure that your device has the developer options enabled and it is connected to your computer using a USB cable. To enable development mode on your device or get information on how to develop and debug applications over the network, instead of having the device connected through an USB, check out the following links:
If these steps are performed correctly, your device will appear as a connected device on the deployment target selection window.
Resource configuration qualifiers
As we introduced in the previous section, we can have multiple resources depending on the screen resolution or any other device configuration, and Android will choose the most appropriate resource at runtime. In order to do that, we have to use what is called configuration qualifiers. These qualifiers are only strings appended to the resource folder. Consider the following example:
drawable drawable-hdpi drawable-mdpi drawable-en-rUS-land layout layout-en layout-sw600dp layout-v7
Qualifiers can be combined, but they must always follow the order specified by Google in the Providing Resource documentation, available at http://developer.android.com/guide/topics/resources/providing-resources.html.
This allows us, for instance, to target multiple resolutions and have the best experience for each of them. It can be also used to have different images based on the country in which the application is executed, or the language.
We have to be aware that putting in too many resources (basically, images or any other media) will make our application grow in size. It is always good to apply common sense. And, in the event of having too many different resources or configurations, do not bloat the application and produce different binaries that can be deployed selectively to different devices on Google Play. We will briefly explain in the Gradle build system topic in this chapter, how to produce different binaries from one single source code. It will add some complexity on our development but will make our application smaller and more convenient for end users. For more information on multiple APK support, visit http://developer.android.com/google/play/publishing/multiple-apks.html.