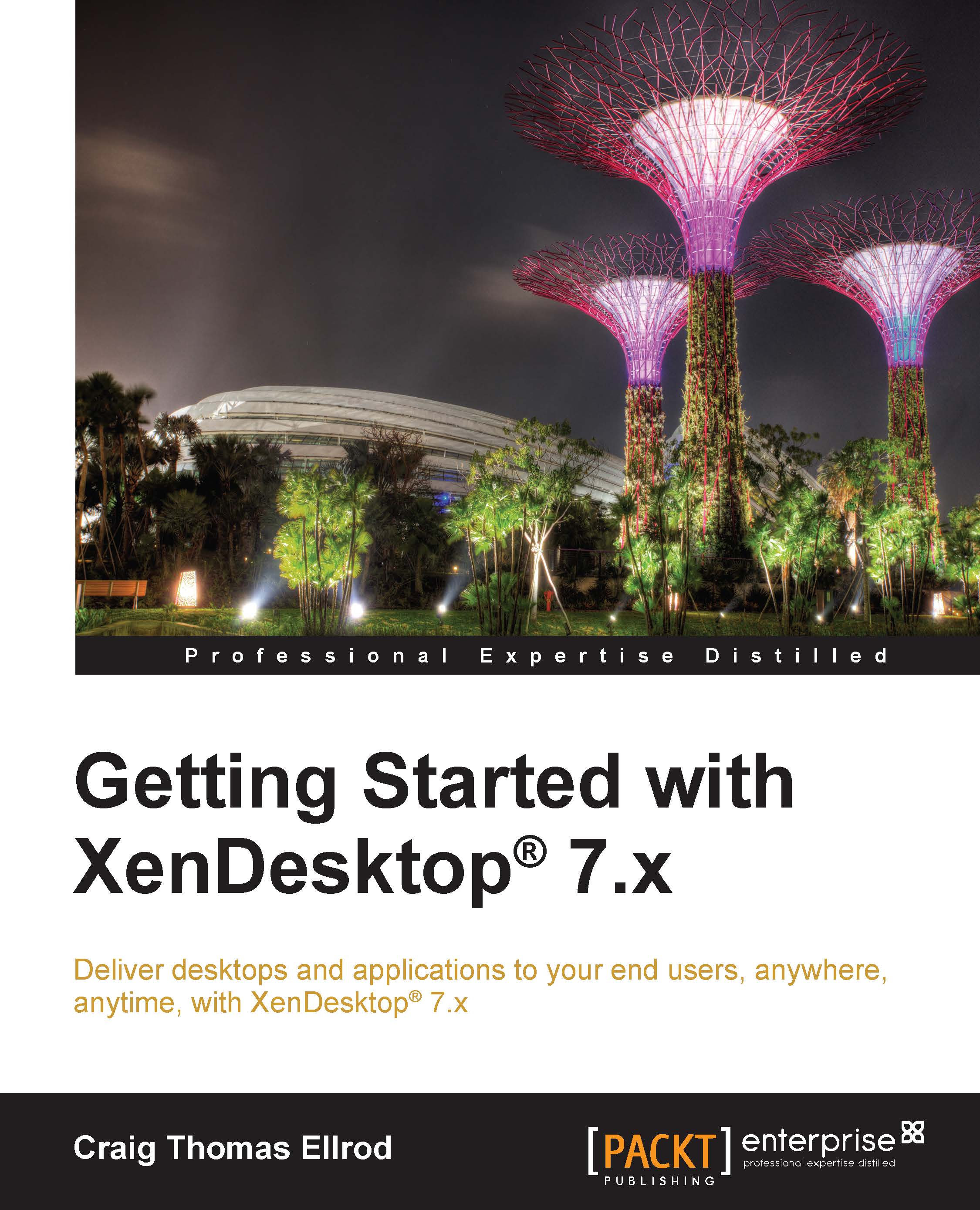Testing the certificates
Now that the certificates are installed correctly, you should test them. To use a self-signed certificate, you will need to add the domain name to the hosts file on the client device unless the public DNS system is already directing to the correct IP address.
To test the certificates, perform the following steps:
Log in to the client device, for example, Windows. Run
Notepad.exewith administrator privileges. Open the hosts file inc:\Windows\System32\drivers\etc, as shown in the following screenshot:
Add an entry for your Site. In our case, it will be
ng.xenpipe.com, as shown in the following screenshot. It must match the Common Name field in the certificates that you have just created. Save the file.
Open a command prompt and ping the entry to see if it is alive, as shown in the following screenshot: