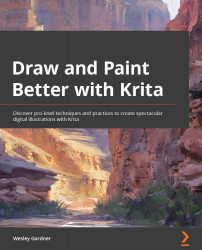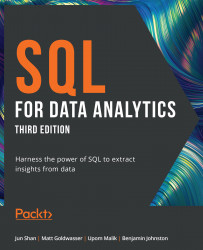There are several ways of creating a new canvas on Procreate. In the upper-right corner of the gallery, you will see four buttons. Out of those buttons, Import, Photo, and + are the options that let you create a canvas from different sources of your choice. There is some overlap between how those three work, but let’s look at them one by one.
Creating a canvas using Import
Import allows you to create a new canvas directly from an image, video, PSD, or Procreate file saved in the Files app on your iPad. This is ideal for when you have downloaded a file from somewhere else (such as an email or a cloud drive) and want to open it in Procreate.
Tapping on Import will take you directly to Files, as shown here:
Figure 1.1: Importing from Files
From here, you simply have to go to the location of the file you want and tap on it. Once you have chosen a compatible file to open, Procreate will automatically create a canvas using it for you to work on.
Procreate supports the following file types:
.procreatePSDJPEGPNGTIFF .PDFGIF.MP4HEVC
Another way to quickly import a file into Procreate is by dragging and dropping it from Files. We’ll go into more detail about that in the Sharing by dragging and dropping section. With that, you now know how to import images from Files to create a new canvas. Now, let’s look at the other options we have.
Creating a canvas using Photo
Another avenue the application offers is to import an image from the Photos app. Tapping on Photo will take you to your iPad’s gallery, from where you can pick an image of your choice. It will look like this:
Figure 1.2: Importing from Photos
Here, you have an option to choose either from the entire gallery of photos or your albums. Similar to Import, Procreate will automatically create a fresh canvas with the original image.
Important Note
A canvas created from an imported file from either Files (using Import) or Photos (using Photo) will have the same properties as the source, including dimensions, resolution, and color profile. For time-based files such as GIFs and videos, the canvas will automatically turn on Animation Assist at the same frame rate as the source.
Of course, in this case, dragging and dropping an image from the Photo Library also does the trick. You now know how to create a canvas using Photo.
Creating a custom canvas
Tap on the + icon in the upper-right corner to create a fresh blank canvas from the available presets. If you find that none of them fit your needs, you could always make one from scratch! In the next chapter, we will cover, in detail, the process of setting up a custom canvas.
Next, we will look at the different ways in which we can share a canvas on Procreate.
 United States
United States
 Great Britain
Great Britain
 India
India
 Germany
Germany
 France
France
 Canada
Canada
 Russia
Russia
 Spain
Spain
 Brazil
Brazil
 Australia
Australia
 Singapore
Singapore
 Hungary
Hungary
 Ukraine
Ukraine
 Luxembourg
Luxembourg
 Estonia
Estonia
 Lithuania
Lithuania
 South Korea
South Korea
 Turkey
Turkey
 Switzerland
Switzerland
 Colombia
Colombia
 Taiwan
Taiwan
 Chile
Chile
 Norway
Norway
 Ecuador
Ecuador
 Indonesia
Indonesia
 New Zealand
New Zealand
 Cyprus
Cyprus
 Denmark
Denmark
 Finland
Finland
 Poland
Poland
 Malta
Malta
 Czechia
Czechia
 Austria
Austria
 Sweden
Sweden
 Italy
Italy
 Egypt
Egypt
 Belgium
Belgium
 Portugal
Portugal
 Slovenia
Slovenia
 Ireland
Ireland
 Romania
Romania
 Greece
Greece
 Argentina
Argentina
 Netherlands
Netherlands
 Bulgaria
Bulgaria
 Latvia
Latvia
 South Africa
South Africa
 Malaysia
Malaysia
 Japan
Japan
 Slovakia
Slovakia
 Philippines
Philippines
 Mexico
Mexico
 Thailand
Thailand