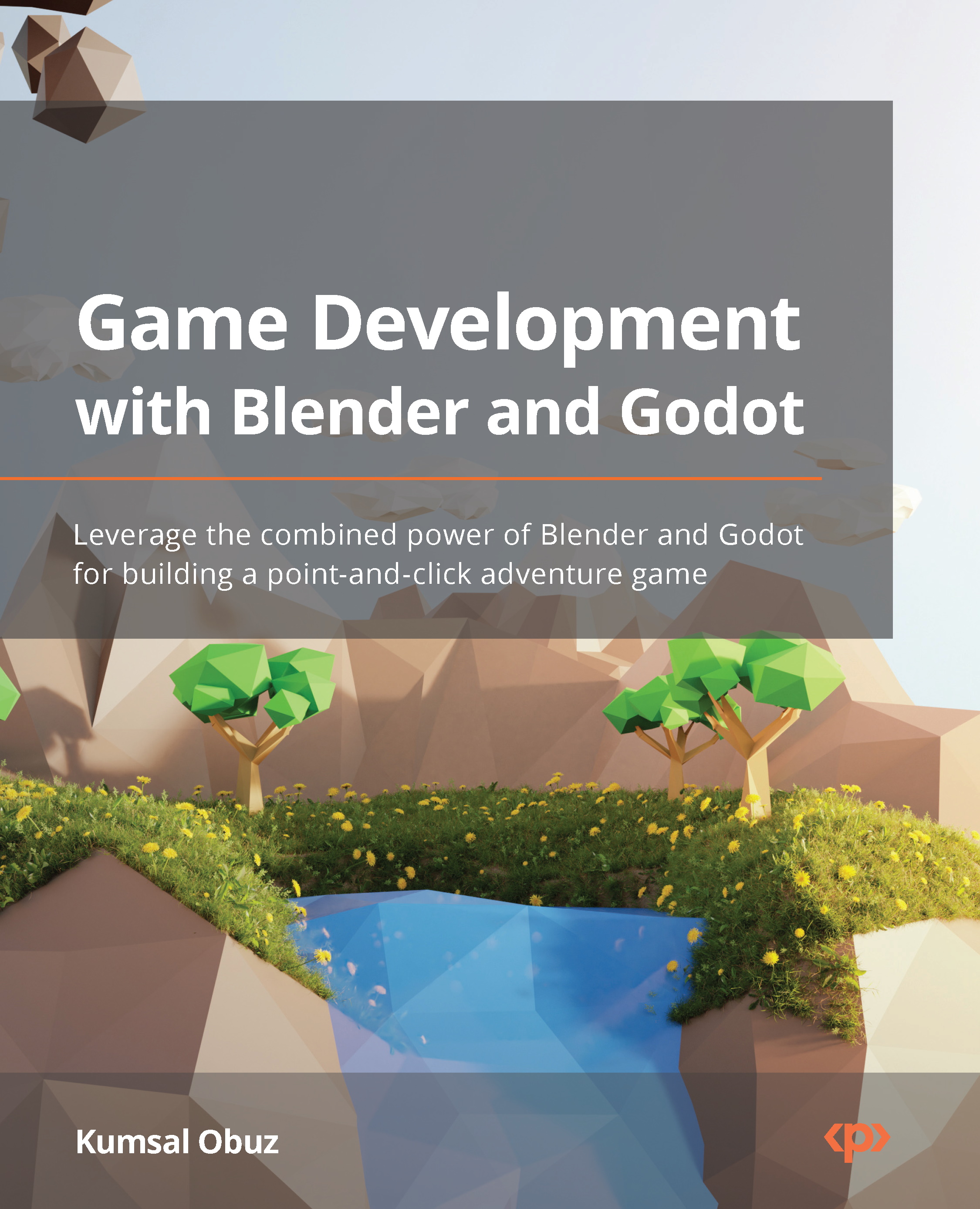Assigning materials
If you have your materials at the ready, then you can assign them to different objects easily. This saves you from creating the same materials repeatedly. We’ll see how this is done in this section.
The Ring object has not been assigned any material, but you can assign the Steel material to it. Start by selecting the Ring object, then expand the drop-down menu next to the New button, as shown in the following screenshot. Select the Steel material from the list. This will assign the selected material to the object:
Figure 2.4 – Existing materials are listed in this drop-down menu
It’s a good idea to name your materials according to their function, such as Wood and Steel, as it will be easier to find them later. You will also see that the color of the material is shown as a small icon next to the material’s name; this helps to a certain extent, but it’s limiting if you have many materials with similar...