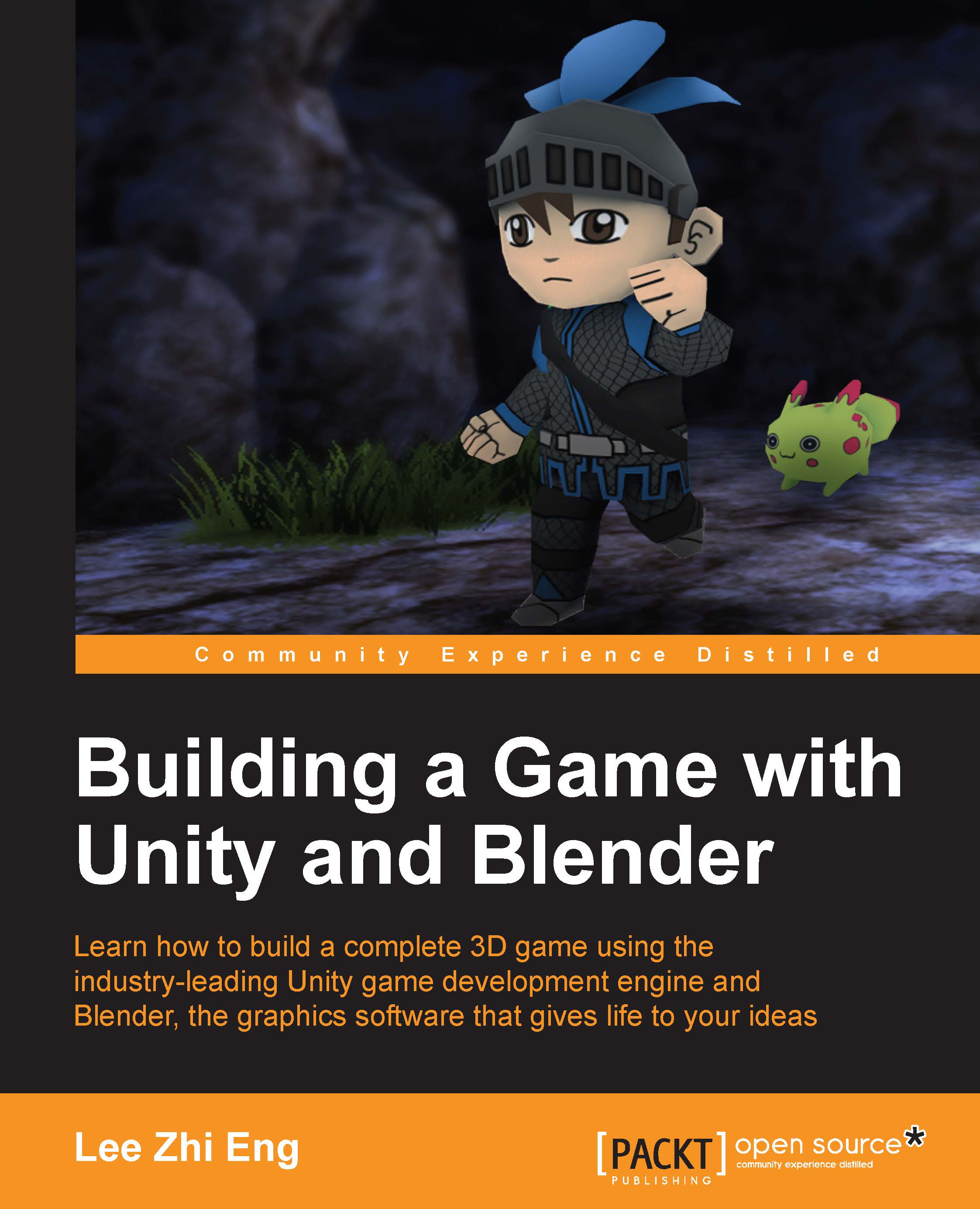Importing environment assets
After learning about Unity's user interface, let's import all the assets we did in the previous chapters into our Unity project! There are several ways in which you can import your assets. The first way is to copy the files into the Assets folder in your project directory. Unity will detect the files and convert them to its native format automatically.
Don't worry as Unity practices non-destructive approaches, which means it doesn't actually do anything to your original files. Instead, it places the converted files into temporary folders within the project directory, which are hidden away from the engine users.
The second method is to drag the source files directly to the Project panel in Unity. Your files will be copied to the Assets folder and get converted to the native format automatically. After this, you will be able to see thumbnails of your assets showing up on the Project Browser. You will also see an additional folder being created named Materials. This...