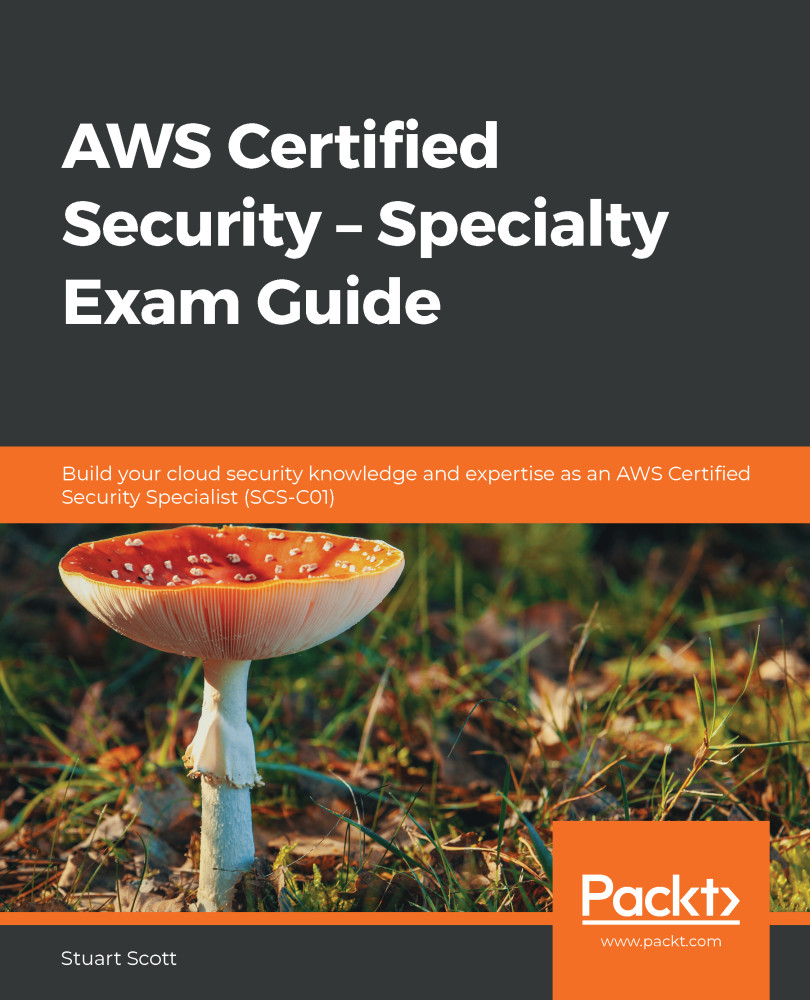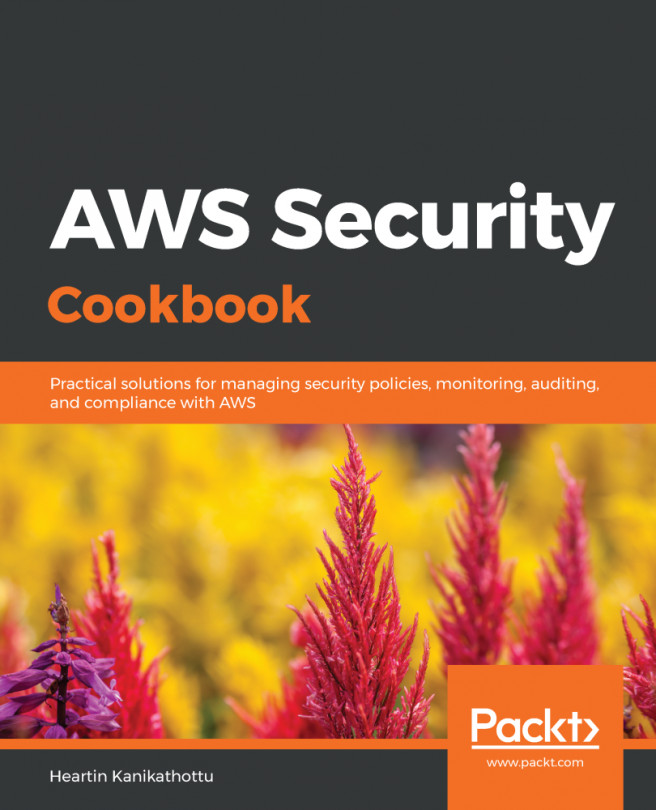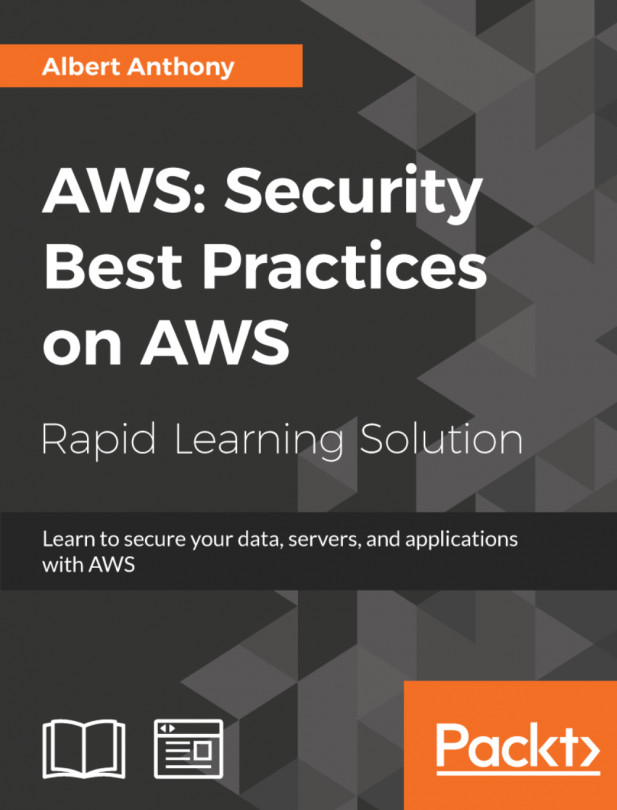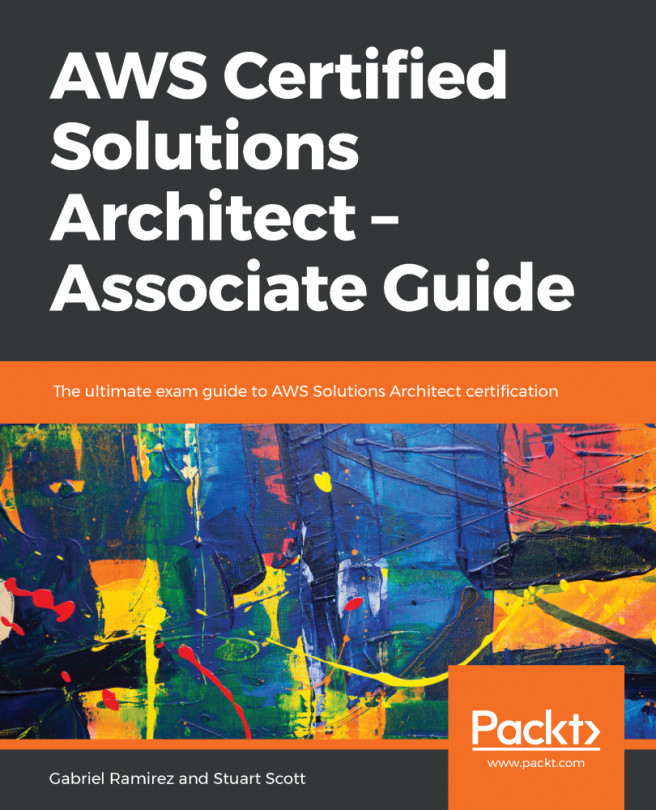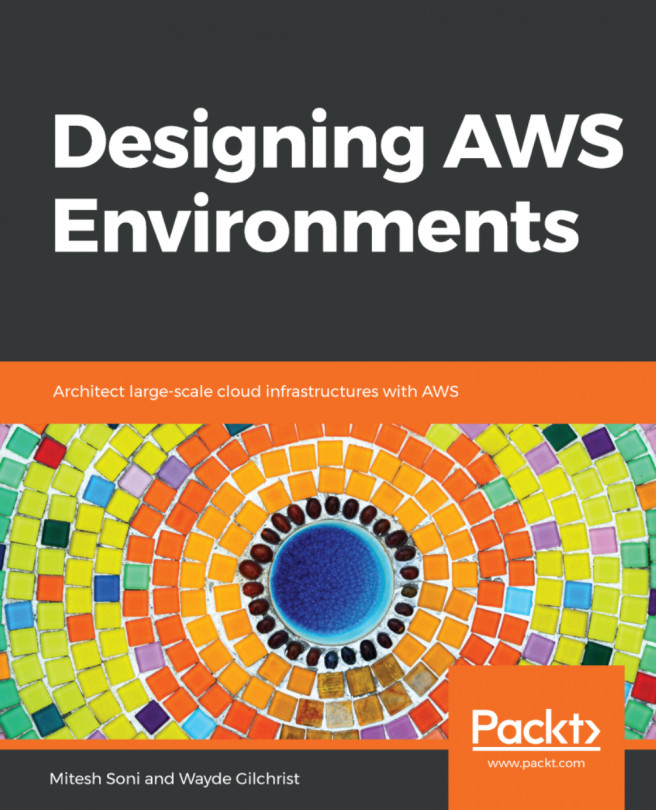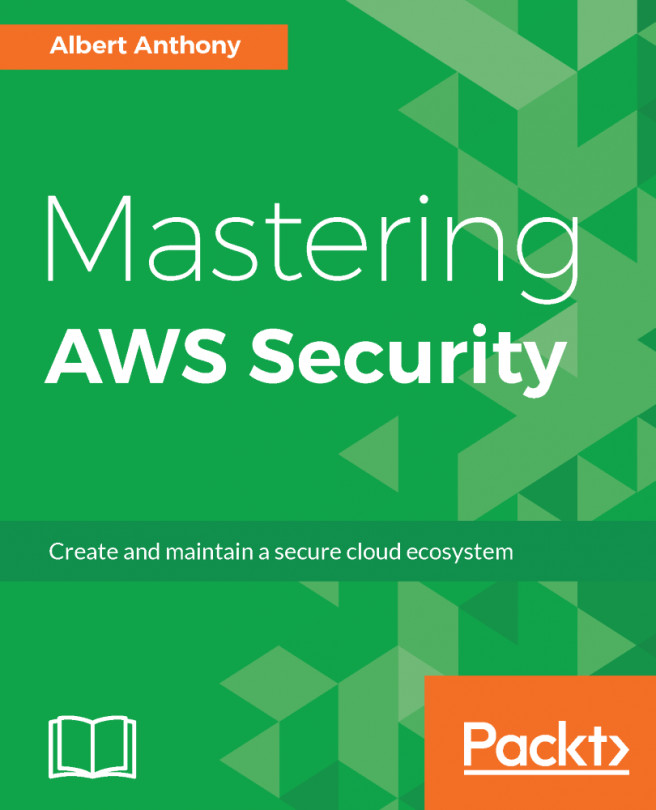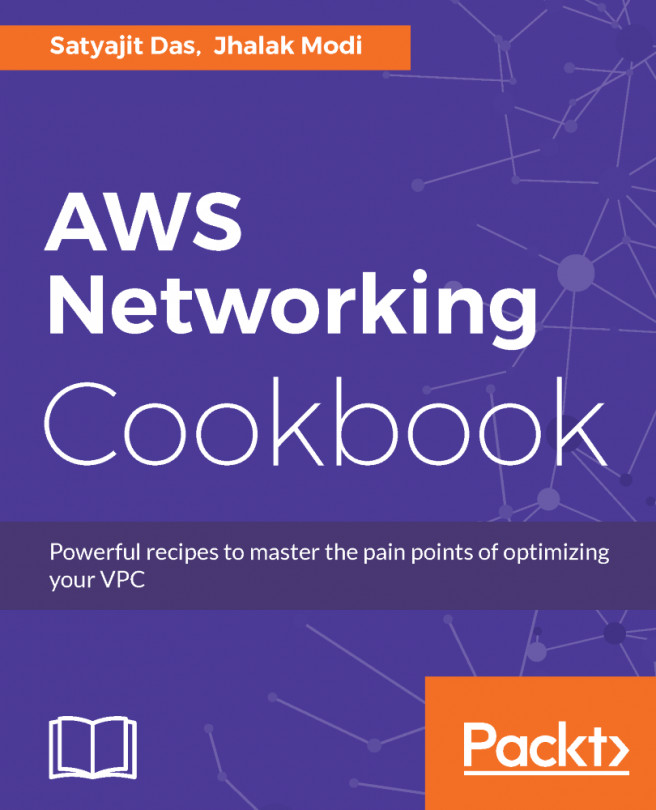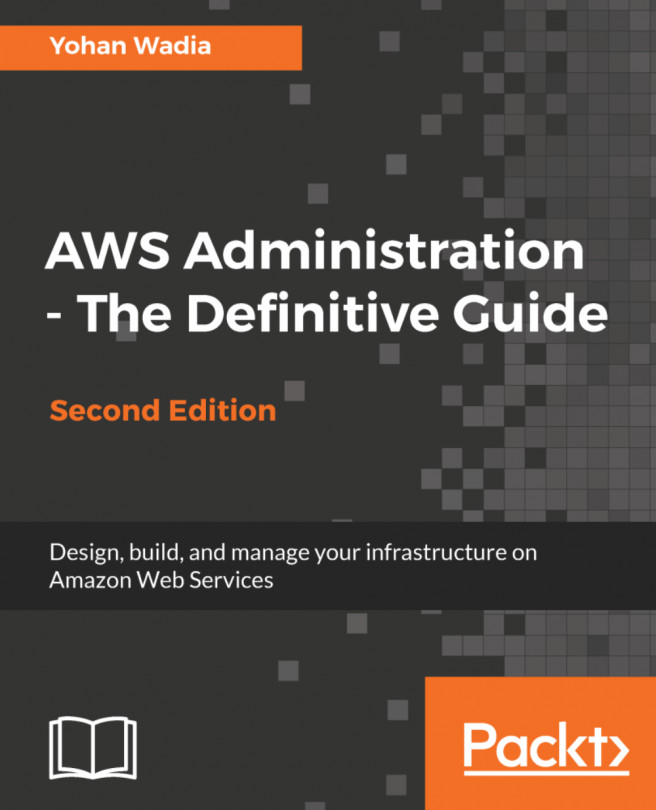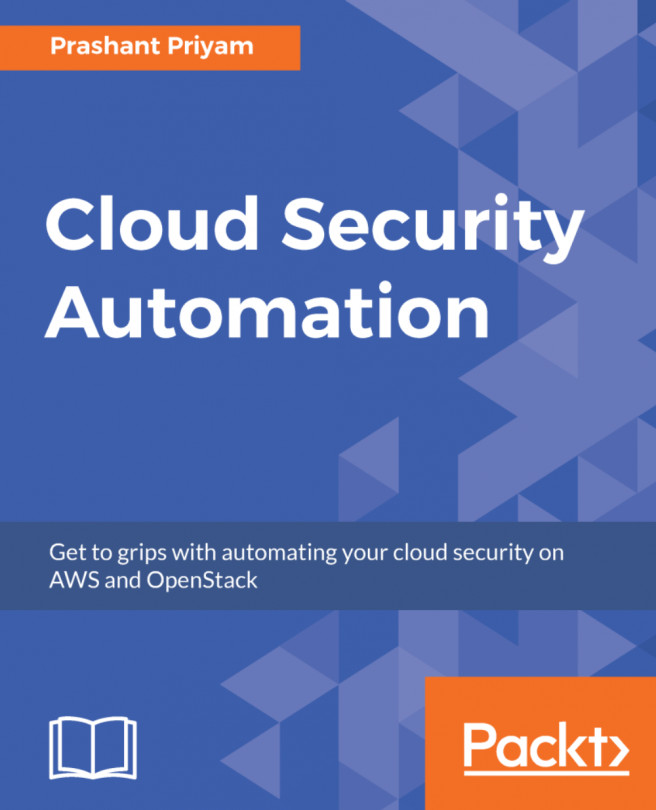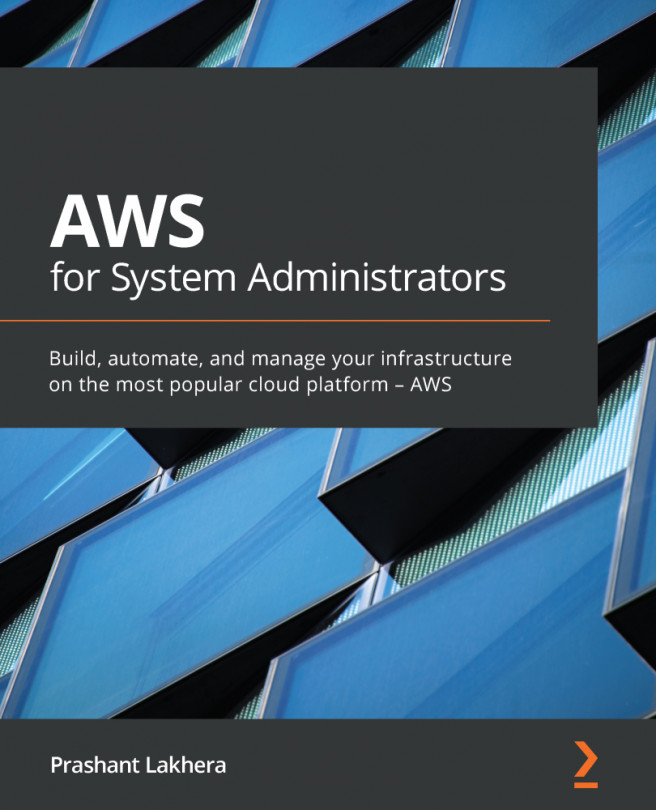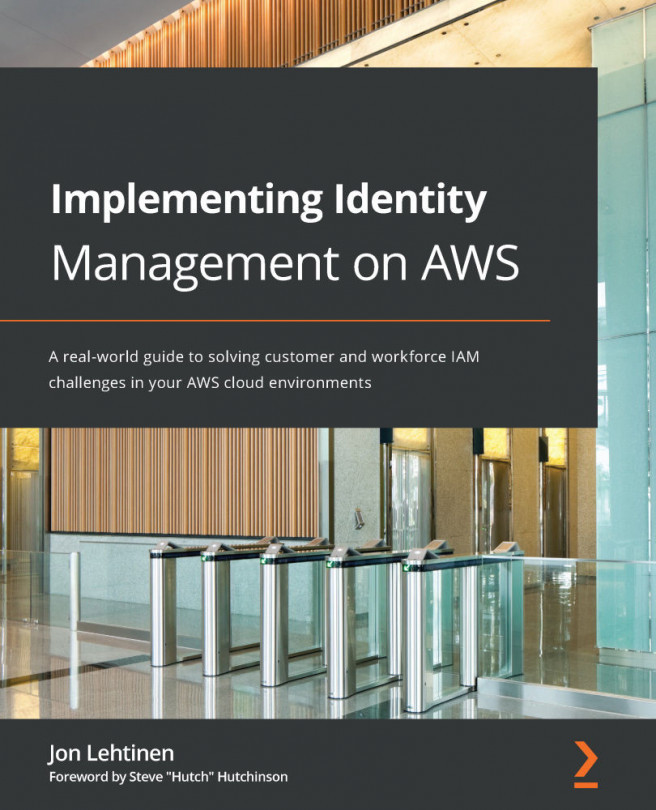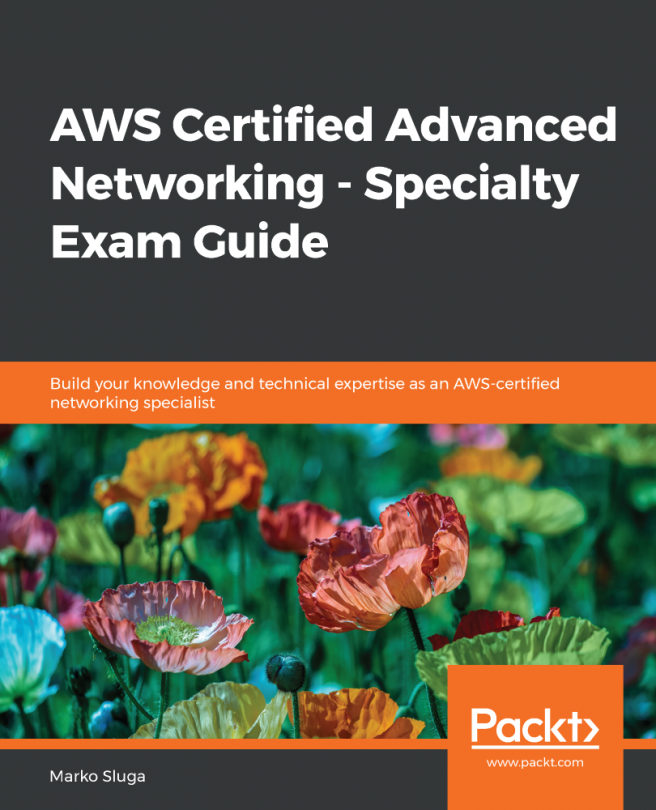Connecting to a Windows instance is slightly different and uses the key differently:
- Open the EC2 dashboard from within the AWS Management Console.
- Select Instances and then select the instance that you would like to connect to.
- Select Actions | Connect.
- This will then provide further information and instructions on how to connect to your instance:

The Download Remote Desktop File button uses your RDP client to directly connect to your Windows instance, much the same as the Example link when connecting from a Linux box. Once you are presented with the Windows logon screen, you will then be asked for a username and password. The username is displayed. In this example, it is Administrator; however, you will need to get the password using the private key.
- To get the password, click on Get Password and you will see the following screen:

This screen allows you to navigate to your private key to decrypt the administrator password...