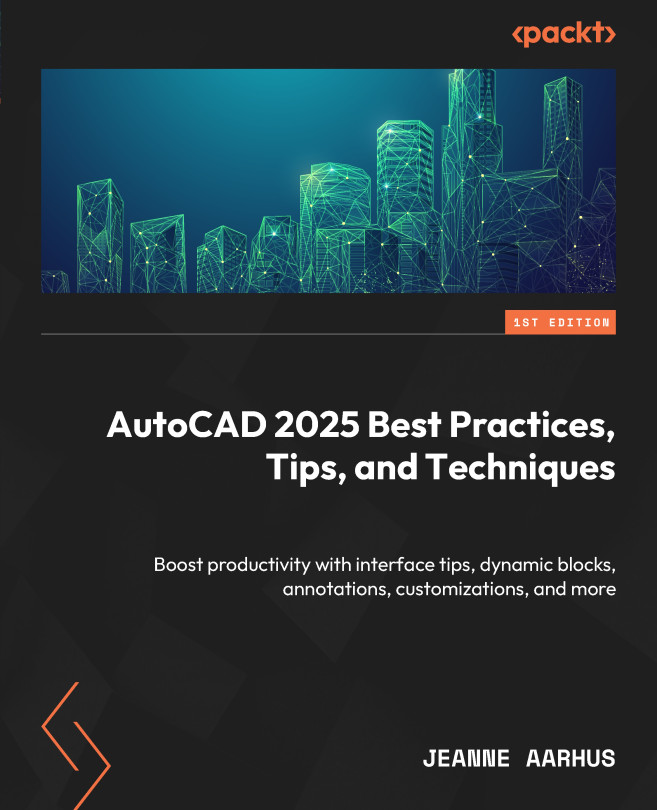Working with PDFs
You can ATTACH or IMPORT a PDF in AutoCAD. The difference is whether you want an image reference file or editable objects. In this section, we will look at how to ATTACH, IMPORT, and CLIPBOARD COPY from a PDF.
PDF Clipboard Copy
Hopefully, all of you know that you can attach a PDF as a reference file and do all the same manipulations you would with a DWG reference. Many times, I would attach the PDF and then CLIP the portion I wanted. But did you know you can use the CLIPBOARD to COPY and PASTE just the portion of the PDF you want?
- Open the
10-4_Working with PDFFiles.dwgfile. - Using the In-Canvas View Controls, restore the Custom Model Views | 1-PDF COPY named view.
- Open the
10-4_Truss_Roof_Details.pdffile using Acrobat Reader. - Using the PDF file, left-click and drag a selection box around the A5 detail.
- Zoom In on the A5 detail and right-click to access the Take a Snapshot command.

Figure 10.17: PDF Selection...