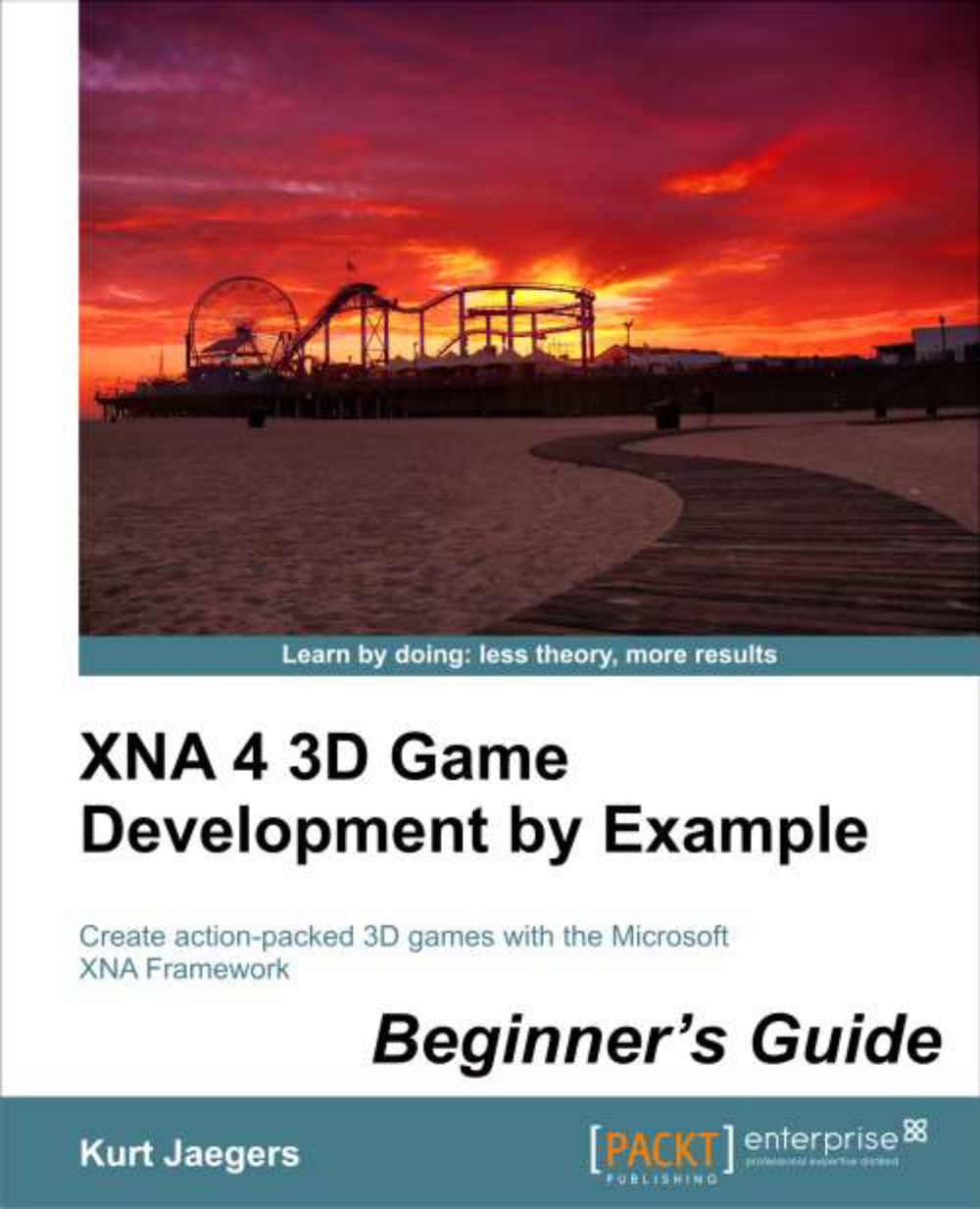Time for action – creating content assets
To create content assets, perform the following steps:
1. Open Microsoft Paint, or your favorite image creation program, and create a new 16 x 16 image. Fill the image with white color and save the file to a temporary location as
SQUARE.BMP.2. Switch back to Visual Studio and right-click on the SpellerContent (Content) project in Solution Explorer.
3. Select Add | Existing Item... from the pop-up menu and browse to the
SQUARE.BMPfile. Select it and click on Add to add it to the content project.4. Again, right-click on the content project in Solution Explorer and this time select Add | New Item....
5. In the Add New Item window, select Sprite Font from the window's center pane.
6. Enter
Segoe14.spritefontas the name of the file and click on Add.7. Close the XML document that appears after
Sprite Fonthas been added to the project.
What just happened?
We have now added both an image and a font to our content project. We will see how we load these assets into the game at runtime and how we can use them during gameplay.
Note
Alternatives when adding content
You can also drag-and-drop files directly from Windows Explorer into the Solution Manager pane in Visual Studio to add them to your content project. If you have the full version of Visual Studio, you can add a new bitmap object by selecting Add | New Item... from the project's pop-up menu and selecting Bitmap as the type. The free version of Visual Studio does not support creating bitmaps from within Visual Studio.
The SpriteFont file that we created in step 6 and the XML document mentioned in step 7 actually load an XML template that describes how the content pipeline should create the resulting .xnb file. In this case, the default values for the SpriteFont template are sufficient for our game. This resulted in the Segoe UI Mono font (added to your system when the Windows Phone SDK is installed), with a value of 14 points being used. As we will only be using the standard A to Z character set, we do not need to make any changes to this template for Speller.