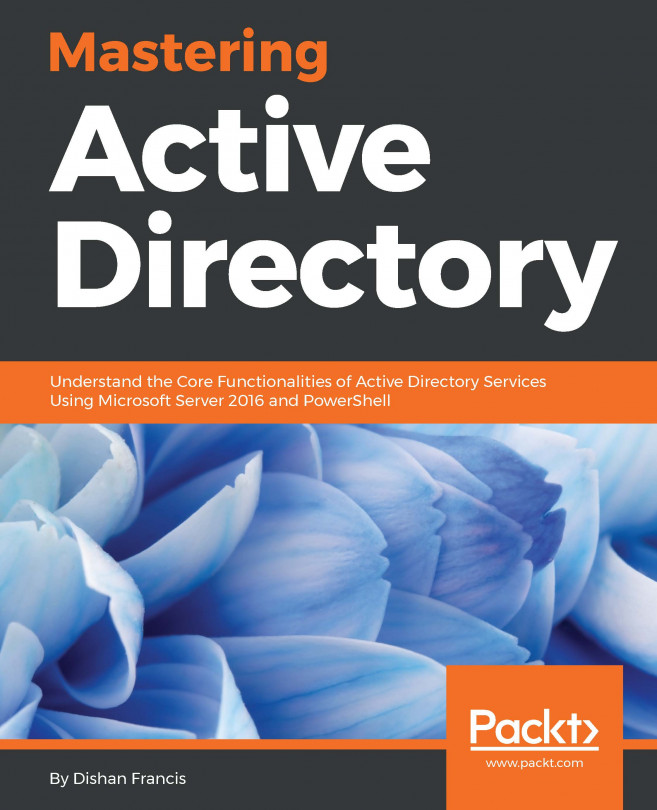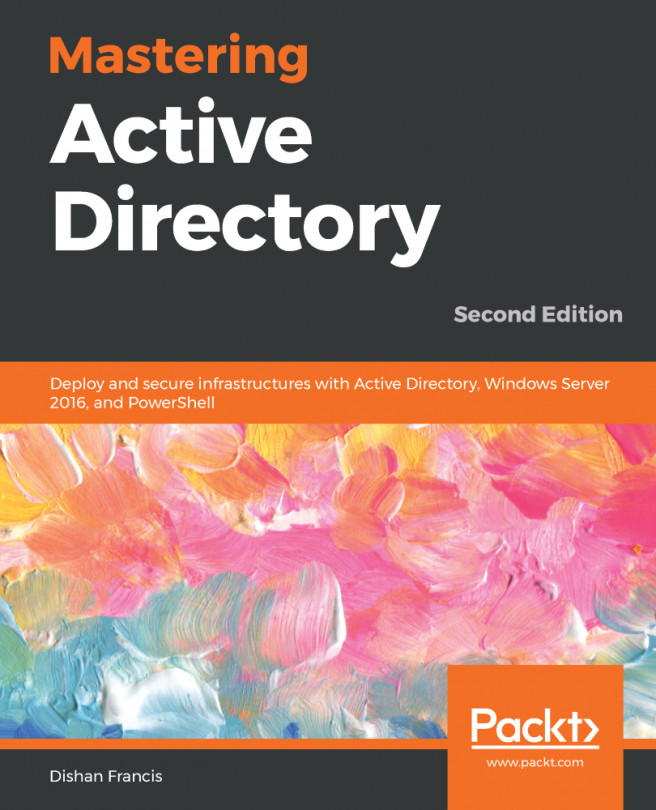Teaming your network cards basically means installing two NICs onto the same server, plugging them both into the same network, and joining them together in a team. This gives you NIC redundancy in case of a failure, and redundancy is always a great thing! Sounds simple, right? Well, with Windows Server 2016, it finally is. This seemingly easy task has always been challenging to put into practice with previous versions of the operating system, but with 2016 we can finally do it properly from a single interface and actually count on it to work as we expect it to.
Setting up NIC Teaming
Getting ready
We are going to set up a NIC team on a Windows Server 2016 machine. There are two NICs installed onto this server, neither of which have yet been configured.
How to do it...
With the following steps, start teaming up:
- Open up Server Manager, and in the left-hand pane go ahead and click on Local Server.
- Near the middle of the screen, you will see a section marked NIC Teaming. Go ahead and click on the word Disabled in order to launch the NIC Teaming screen as follows:

- Down in the TEAMS section, drop down the TASKS menu, and click on New Team:

- Define a name for your new team and choose the two NICs that you want to be a part of it:

- That's it! NIC1 and NIC2 are now successfully joined together in a team and will work in tandem to make sure you are still connected in the event of a failure.
- If you make your way to the regular Network Connections screen, where you define IP address information, you will see that you now have a new item listed beneath your physical network cards. This new item is the place where you will go to define the IP address information that you want the server to use:

How it works...
Creating NIC teams is a pretty easy process that you should practice as time permits. This option for redundancy has never been very popular because, I believe, it had some stability problems in earlier versions of the server operating systems. Now that we have Windows Server 2016 available to us, and the process to configure it is so straightforward, I fully expect that NIC Teaming will become a standard procedure for administrators as they build every new server.
Another benefit of, and reason for, setting up NIC teaming is additional bandwidth. This may be yet another reason for which you start setting up your own servers with NIC teams. Keep in mind that if you are looking to implement teaming on a large scale, there is a limit of 32 NICs that can be joined to a team, and an additional limit of 32 teams that can be created on a single server.