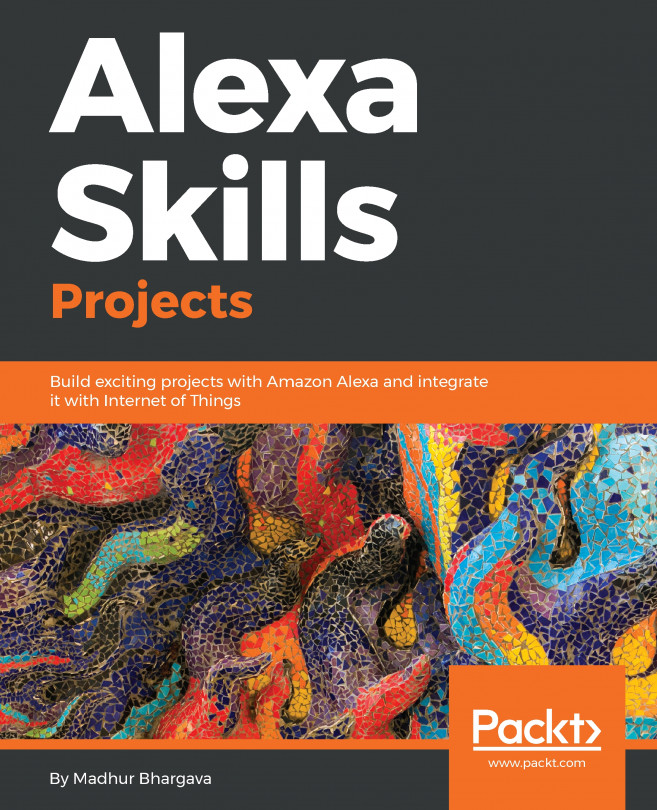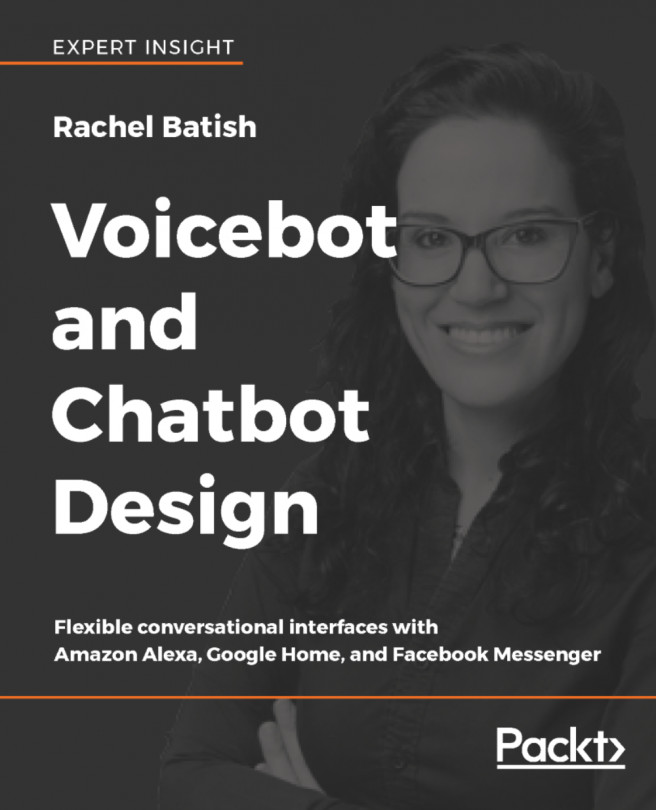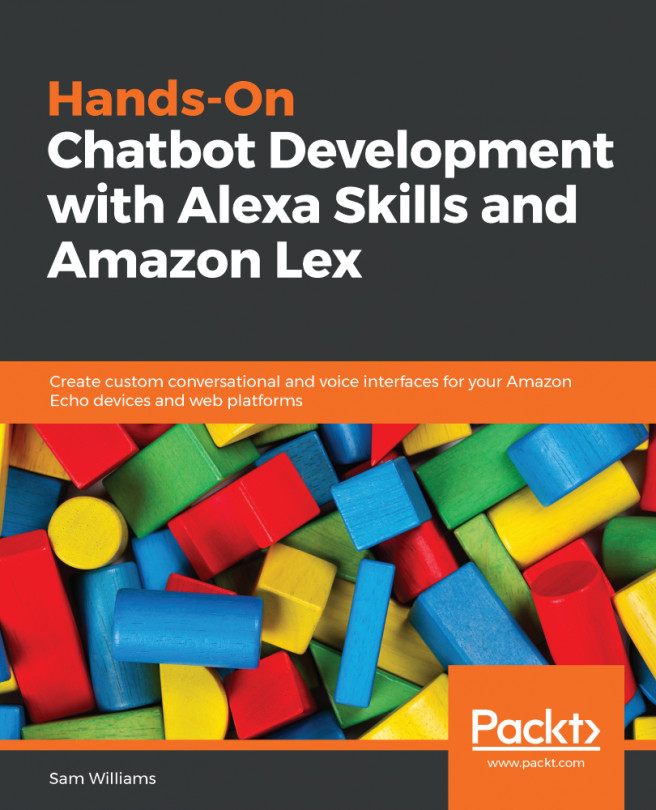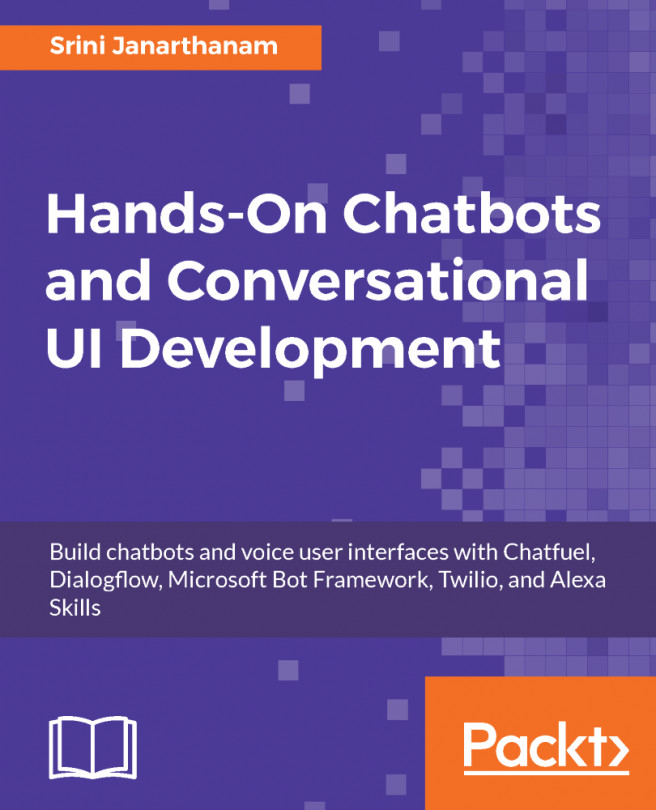In this section, you will learn to deploy your project and play the podcast in your car using Android Auto. In this example, I will be using a 2018 Buick Regal Sportback, but the Android Auto setup should be similar in other cars.
Here are the steps to set up and test your Android podcast project:
- Start your car
- On the car's dashboard, go to Settings | Android Auto
- Enable Android Auto
The following image shows the Android Auto settings in the car:

Android Auto car settings
- Connect your phone to the car using the USB.
- From the car dashboard, find Android Auto and select it.
The following image shows the Android Auto start button on your car's dashboard:

Android Auto in the car
- On your phone, you will be getting Android Auto setup prompts about What will Android Auto do? Click Continue:

Android Auto setup prompt...