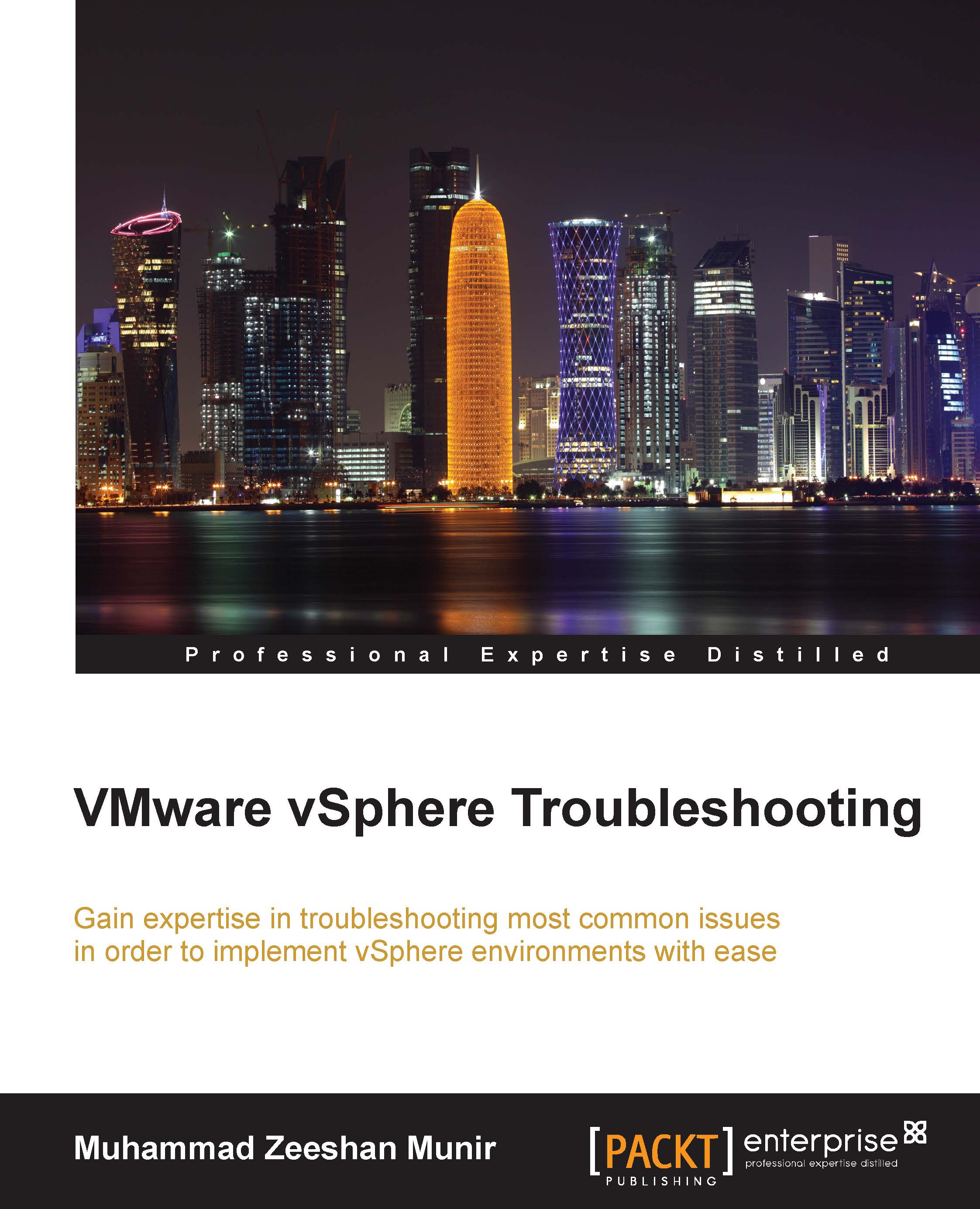Using the VMware Community PowerPack
Let's have a quick overview of our recently added VMware Community PowerPack. Perform the following steps:
- Expand the VMware icon on the left pane.
- Click on Managed Hosts and then click on Add managed host... on the Actions pane.
- The Add managed host… Paramenters window will open, as shown in the following figure. Enter your vCenter Server host name or IP address.

- Enter the user name that you use to log in to your vCenter Server in ConnectionAccount and click on OK.
- The host will be added to Managed Hosts. You can right click on it or you can choose Connect... from the Action pane to connect it:

- Once prompted, enter the details in the Password field for your account, as shown in the figure that follows:

- Click on Session on the left pane to see the current sessions in the vCenter Server:

- Click on Datacenters to see the available datacenters in your vCenter Server. In the same way, you can perform different actions on the object shown in the screenshot...