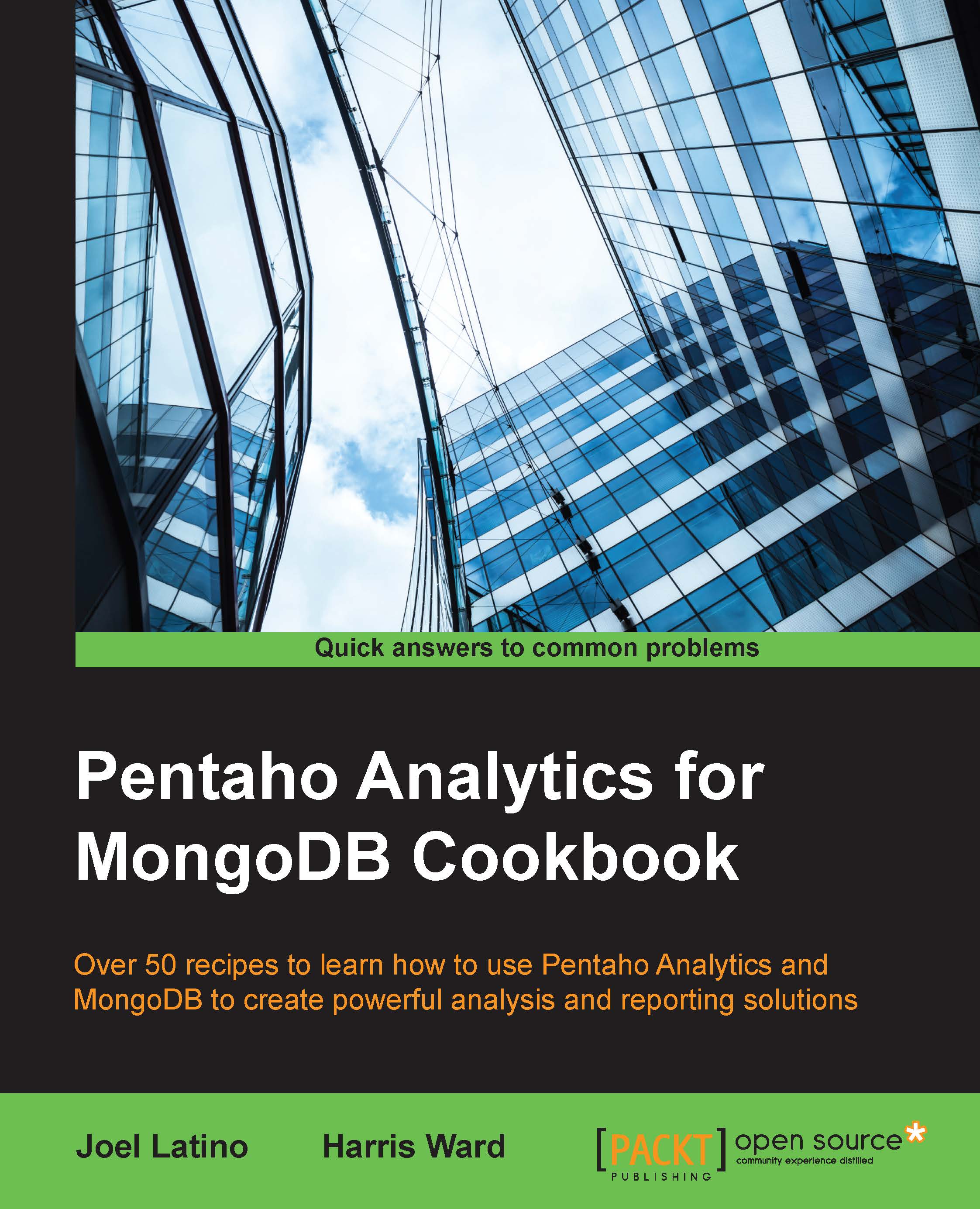Adding a chart to a report
In this recipe, we will guide you through the steps required to fetch data from a MongoDB instance and render a Pentaho chart into the report. Similar to the previous recipe, we will be using a Pentaho Data Integration transformation to get order summary data to populate the chart. This data will consist of total order values grouped by country.
Getting ready
To get ready for this recipe, you will have to make sure your MongoDB instance is running.
How to do it…
In Report Designer, go to File | New.
Click on the Data tab in the top-right corner of Report Designer.
Right-click on the Data item in the list and select Pentaho Data Integration.
To add a new data source, click on the plus button in the top-left corner of the pop-up window.
Set the Name property of the query to Orders.
Click on the Browse button to open the Select transformation dialog.
Browse your file system and select the
chapter5-getorders-summary.ktrtransformation, as done in the previous recipe. (This file...