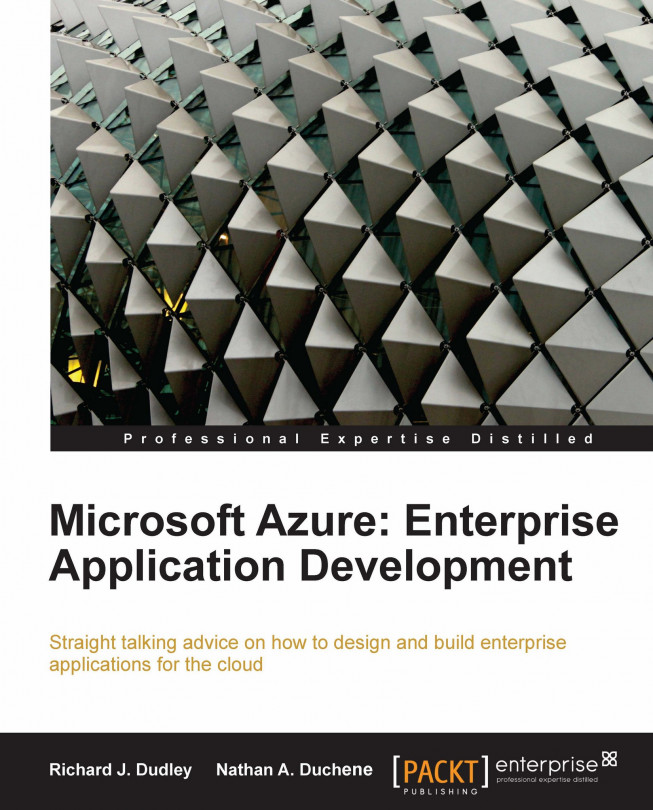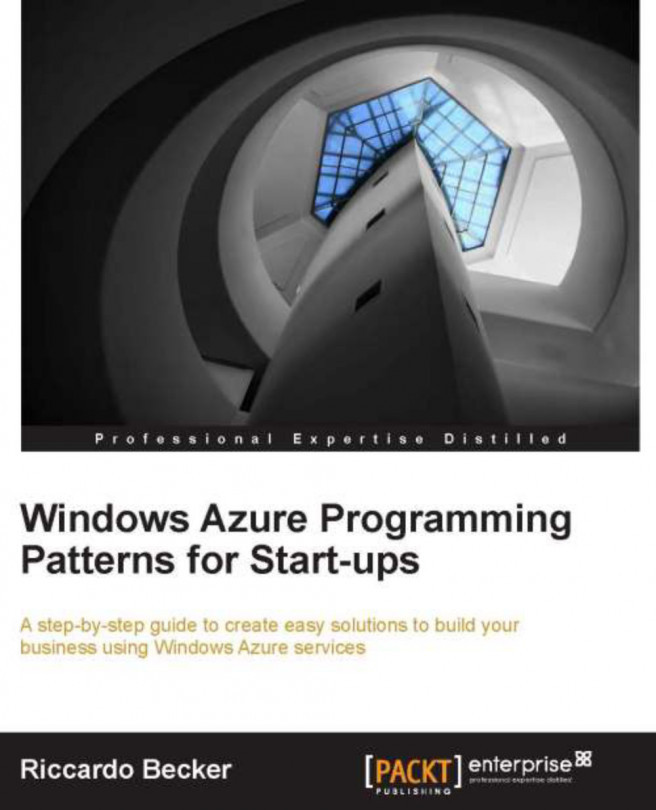Connecting to the storage emulator
The Windows Azure SDK provides a compute emulator and a storage emulator that work in a development environment to provide a local emulation of Windows Azure hosted services and storage services. There are some differences in functionality between storage services and the storage emulator. Prior to Windows Azure SDK v1.3, the storage emulator was named development storage.
Note
By default, the storage emulator uses SQL Server Express, but it can be configured to use SQL Server.
An immediate difference is that the storage emulator supports only one account name and access key. The account name is hard-coded to be devstoreaccount1. The access key is hard-coded to be:
Eby8vdM02xNOcqFlqUwJPLlmEtlCDXJ1OUzFT50uSRZ6IFsuFq2UVErCz4I6tq/K1SZFPTOtr/KBHBeksoGMGw==
Another difference is that the storage endpoints are constructed differently for the storage emulator. The storage service uses URL subdomains to distinguish the endpoints for the various types of storage. For example, the endpoint for the Blob service for a storage account named myaccount is:
myaccount.blob.core.windows.net
The endpoints for the other storage types are constructed similarly by replacing the word blob with either table or queue.
This differentiation by subdomain name is not used in the storage emulator which is hosted on the local host at 127.0.0.1. Instead, the storage emulator distinguishes the endpoints for various types of storage through use of different ports. Furthermore, the account name, rather than being part of the subdomain, is provided as part of the URL. Consequently, the endpoints used by the storage emulator are as follows:
127.0.0.1:10000/devstoreaccount1 Blob
127.0.0.1:10001/devstoreaccount1 Queue
127.0.0.1:10002/devstoreaccount1 Table
The Windows Azure Storage Client library hides much of this complexity but an understanding of it remains important in case something goes wrong. The account name and access key are hard-coded into the Storage Client library, which also provides simple access to an appropriately constructed CloudStorageAccount object.
The Storage Client library also supports a special value for the DataConnectionString in the service configuration file. Instead of specifying the account name and access key, it is sufficient to specify the following:
UseDevelopmentStorage=true
For example, this is specified as follows in the service configuration file:
<Setting name="DataConnectionString" value="UseDevelopmentStorage=true" />
This value can also be used for the Microsoft.WindowsAzure.Plugins.Diagnostics.ConnectionString data connection string required for Windows Azure Diagnostics.
The CloudStorageAccount.Parse() and CloudStorageAccount.FromConnectionString() methods handle this value in a special way to create a CloudStorageAccount object that can be used to authenticate against the storage emulator.
In this recipe, we will learn how to connect to the storage emulator.
This recipe assumes the following is in the application configuration file:
We are going to connect to the storage emulator in various ways and perform some operations on blobs. We do this as follows:
Add a class named StorageEmulatorExample to the project.
Add the following using statements to the top of the class file:
Add the following private members to the class:
Add the following constructor to the class:
Add the following method, using the configuration file, to the class:
Add the following method, using an explicit storage account, to the class:
Add the following method, using the CloudStorageAccount.DevelopmentStorageAccount property, to the class:
Add the following method, using the methods added earlier, to the class:
In steps 1 and 2, we set up the class. In step 3, we add some private members for the container name and blob name, which we initialize in the constructor we add in step 4.
In step 5, we retrieve a data connection string from a configuration file and pass it into CloudStorageAccount.Parse() to create a CloudStorageAccount instance. We use this to get references to a CloudBlobContainer instance for the specified container. We use this to create the container.
In step 6, we create a StorageCredentialsAccountAndKey instance from the explicitly provided storage emulator values for account name and access key. We use the resulting StorageCredential to initialize a CloudStorageClient object, explicitly providing the storage emulator endpoint for blob storage. We then create a reference to a blob, upload some text to the blob, define some metadata for the blob, and finally update the blob with it. We must replace {METADATA_KEY} AND {METADATA_VALUE} with actual values.
In step 7, we initialize a CloudStorageAccount from the hard-coded CloudStorageAccount property exposed by the class. We then get a CloudBlockBlob object, which we use to retrieve the properties stored on the blob and retrieve the metadata we added in step 6. We should replace {METADATA_KEY} with the same value that we used in step 6.
In step 8, we add a helper method that invokes each of the methods we added earlier. We must replace {CONTAINER_NAME} and {BLOB_NAME} with appropriate names for the container and blob.
Fiddler is a program that captures HTTP traffic, which makes it very useful for diagnosing problems when using the Windows Azure Storage Service. Its use is completely transparent when cloud storage is being used. However, the data connection string must be modified if you want Fiddler to be able to monitor the traffic. The data connection string must be changed to the following:
UseDevelopmentStorage=true;DevelopmentStorageProxyUri=http://ipv4.fiddler
Fiddler can be downloaded from the following URL:
http://www.fiddler2.com/fiddler2/
 United States
United States
 Great Britain
Great Britain
 India
India
 Germany
Germany
 France
France
 Canada
Canada
 Russia
Russia
 Spain
Spain
 Brazil
Brazil
 Australia
Australia
 Singapore
Singapore
 Hungary
Hungary
 Ukraine
Ukraine
 Luxembourg
Luxembourg
 Estonia
Estonia
 Lithuania
Lithuania
 South Korea
South Korea
 Turkey
Turkey
 Switzerland
Switzerland
 Colombia
Colombia
 Taiwan
Taiwan
 Chile
Chile
 Norway
Norway
 Ecuador
Ecuador
 Indonesia
Indonesia
 New Zealand
New Zealand
 Cyprus
Cyprus
 Denmark
Denmark
 Finland
Finland
 Poland
Poland
 Malta
Malta
 Czechia
Czechia
 Austria
Austria
 Sweden
Sweden
 Italy
Italy
 Egypt
Egypt
 Belgium
Belgium
 Portugal
Portugal
 Slovenia
Slovenia
 Ireland
Ireland
 Romania
Romania
 Greece
Greece
 Argentina
Argentina
 Netherlands
Netherlands
 Bulgaria
Bulgaria
 Latvia
Latvia
 South Africa
South Africa
 Malaysia
Malaysia
 Japan
Japan
 Slovakia
Slovakia
 Philippines
Philippines
 Mexico
Mexico
 Thailand
Thailand