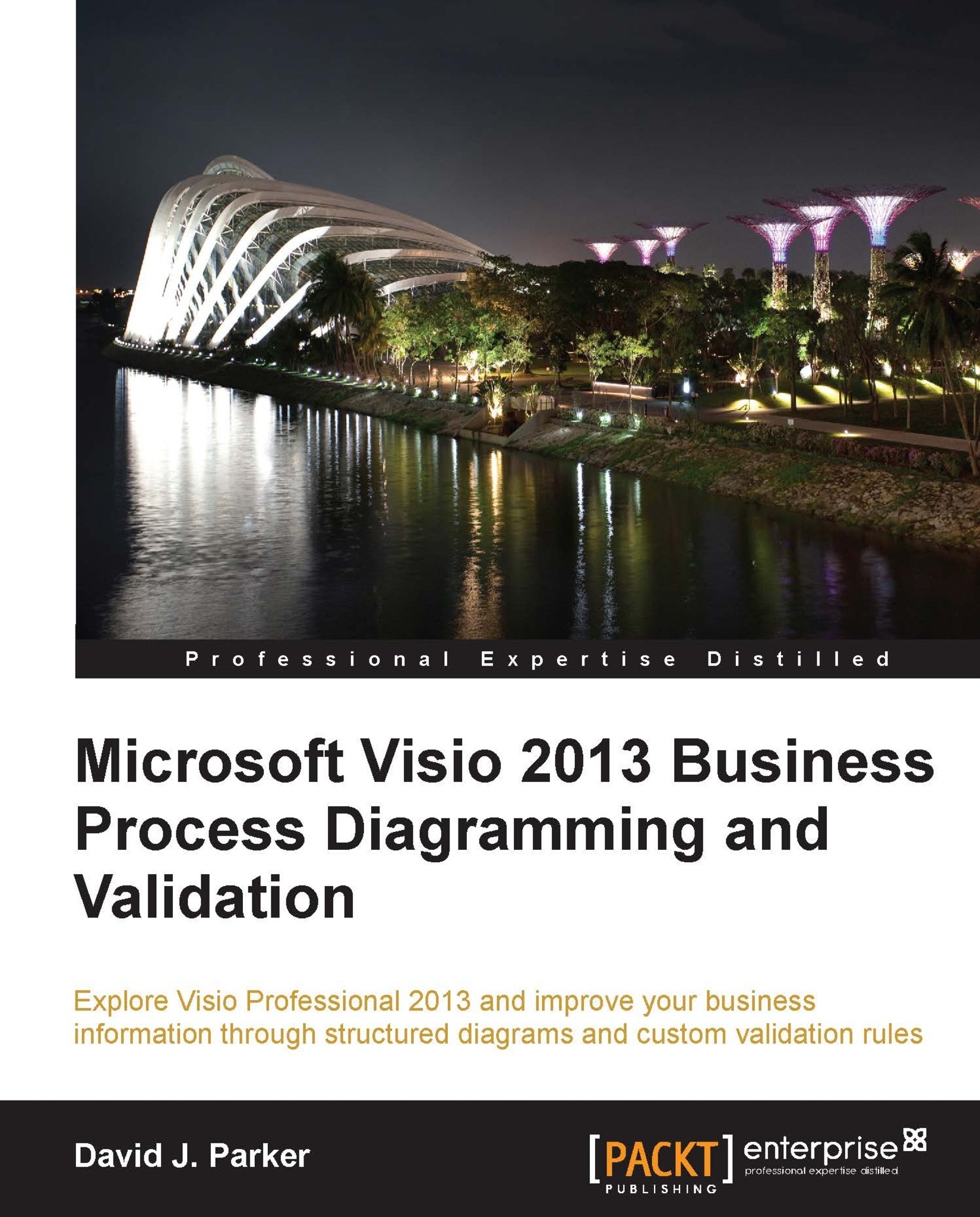Adding a Visio template to SharePoint
We published custom Visio templates in the previous chapters but we have an alternative method of making Visio templates available using SharePoint. We uploaded the AuditR_M.vstx Visio template that we created in Chapter 8, Publishing Validation Rules and Diagrams, in to an asset library in SharePoint.
Although we have used the SharePoint web pages in the following actions, you could use SharePoint Designer 2013, which is a free download from Microsoft, to change many of the same settings, but in a slightly different way.

Adding a template as a Site Content Type
After uploading the template, you can edit the Name and Description, set the Parent Content Type, and put it in the Document Content Types group. This is necessary for the template to be available to all of your subsites.
You will then need to enter the URL of the document template that you have just added.
Adding a List and Library Content Type
Now that a new Site Content Type has been defined, it...