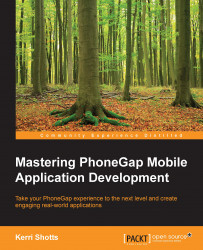Setting up your app's directory structure
Before we install Gulp, we should create the directory structure for our app. Keep in mind that there's no single correct way to structure your application, and your opinion on how apps should be structured is likely to change as you gain more experience. That said, this section will show you how I like to structure my projects.
My typical structure starts with the project's root directory. If you look at the code bundle for this book, you'll notice that the project's root directory is called logology-v01/.
Note
I wouldn't normally append the version number on a project—that's what a version control system is for. However, since it is important that you be able to see changes from version to version, the code package splits these changes out by chapter—hence the version number
Within the project's root directory are some additional directories:
config/: Configuration files needed during the tasks are stored in this directory.src/: All the app's source code and image assets are stored in this directory. This is the source that we supply to Gulp. Gulp then transforms the source and stores it in a directory of our choosing (typically thebuilddirectory).build/: This directory contains the transformed HTML, CSS, and JavaScript code, as well as the native portions of a Cordova project.
Note
The build/ directory will not be present in the code bundle for this book. It is considered a build artifact, and as such, you can always regenerate it.
Within the src/ directory lives our app's source code. I like to structure the code and assets as follows:
project-root/
src/
config.xml # Template file for our Cordova app's
# configuration
res/ # Icons & splash screens (covered in
# Chapter 11)
www/ # HTML, JavaScript, and CSS, and other
# web assets
index.html # Initial HTML file (as specified in
# config.xml)
html/ # Additional HTML files, if any
img/ # Image files, if we need them
scss/ # Sassy CSS files (see Chapter 3)
lib/ # Utility functions
themes/ # Themes (appearance of the app)
views/ # Styles specific to views in our app
js/ # JavaScript
lib/ # Third-party library code and support
# code
app/ # Our application code
index.js # The entry point for our app
controllers/ # View controllers live here
lib/ # App-specific utility files
localization/ # Language translations
models/ # Data models go here
views/ # Views and templates live hereIf you look at the directory structure of this chapter in the code bundle, you will notice that a lot of it is missing. This is because it's not necessary at this point; we'll fill it out in the future chapters.
If you're wondering where the Cordova files are, you're paying attention. There aren't any. Yet. This is because they are considered to be
build artifacts. Build artifacts are files that are created when you compile your app. If this feels both a little strange and a little familiar at the same time, there's a good reason behind it: the Cordova projects already have portions that are considered to be build artifacts. The strange part is that you're probably used to editing the www/ folder within the Cordova project, and executing cordova build to create the remaining build artifacts (namely, the native wrappers around your code, typically in platforms/).
In this book, however, we're going to take a higher level approach and consider the entire Cordova project as a build artifact. Why? Because Cordova has been extended by several other projects (such as Steroids: http://www.appgyver.com/steroids) and they usually have their own project formats and build steps. If you ever want to target these platforms, you can readily do so since your code doesn't live within a Cordova project. Furthermore, you might find that you want to target other technologies entirely, such as Electron (http://electron.atom.io) which encapsulates your code with a Chromium webview suitable for desktop execution. The build steps and project structure for Electron are different than what you might expect for a Cordova project. In short, it's a way to avoid tying yourself down.
All said, when we're done with the chapter, you'll have a Cordova app filled with your source code. That project will be present in the build/ directory.
Tip
If you ever need to execute Cordova commands outside Gulp, you'll need to change to the build/ directory first or the command will fail. This is because the Cordova CLI expects be to run within a Cordova project, and our app's root directory isn't a Cordova project. Only build/ contains a valid Cordova project.
A crucial part of our workflow is going to be our project's package.json file. This file will contain the app's version information, Cordova configuration, and more. If you're starting from scratch, you will need to create this file yourself by changing to the project's root directory and executing npm init:
Note
If you are using the code bundle for this chapter, the package.json file is already built for you.
# (in your project's root directory) $ npm init [ENTER] This utility will walk you through creating a package.json file. It only covers the most common items, and tries to guess sane defaults. … name: (logology-v01) Logology [ENTER] version: (1.0.0) [ENTER] description: Logology and PhoneGap demonstration app [ENTER] entry point: (index.js) [ENTER] test command: [ENTER] git repository: [ENTER] keywords: dictionary word study phonegapcordova html5 javascript css [ENTER] author: Kerri Shotts<kerrishotts@gmail.com> [ENTER] license: (ISC) MIT [ENTER] About to write to .../logology-v01/package.json: Is this ok? (yes) [ENTER]
At this point, you have the package.json file is created, but it will need a few more edits. Open the package.json file in your favorite editor and remove the scripts section. Then, add the following (for the full contents of this file you can refer to the code package):
{ ...,
"cordova": {
"name": "Logology",
"id": "com.packtpub.logologyv1",
"description": "Dictionary application",
"author": {
"name": "Kerri Shotts",
"email": "kerrishotts@gmail.com",
"site": "http://www.photokandy.com"
},
"template": "../blank",
"platforms": [ "ios", "android" ],
"preferences": {
"permissions": "none",
"fullscreen": "false",
"orientation": "default",
"stay-in-webview": "false",
"ShowSplashScreenSpinner": "false",
"AutoHideSplashScreen": "false",
"disable-cursor": "false",
"KeyboardDisplayRequiresUserAction": "false",
"target-device": "universal",
"prerendered-icon": "true",
"webviewbounce": "false",
"DisallowOverscroll": "true",
"exit-on-suspend": "false",
"deployment-target": "7.0",
"detect-data-types": "false",
"SupressesIncrementalRendering": "true",
"android-minSdkVersion": "14",
"android-installLocation": "auto",
"android-windowSoftInputMode": "adjustResize",
},
"plugins": [
"cordova-plugin-device@1.1.0",
"cordova-plugin-network-information@1.1.0",
"cordova-plugin-globalization@1.0.2",
"cordova-plugin-whitelist@1.1.0",
"ionic-plugin-keyboard@1.0.8",
"cordova-plugin-inappbrowser@1.0.1"
]
}
}The preceding code should be fairly self-explanatory. With it, we are essentially duplicating the contents of Cordova's config.xml file. Because the Cordova project itself is considered to be a build artifact, it makes sense to manage plugins, platforms, and preferences somewhere else and, because package.json handles the other configuration aspects of our project, it makes sense to include these configuration settings here.
Note
This doesn't remove the need for a config.xml file. We'll cover this later on in this chapter.
At this point, we're ready to install Gulp and any other dependencies our project might need.