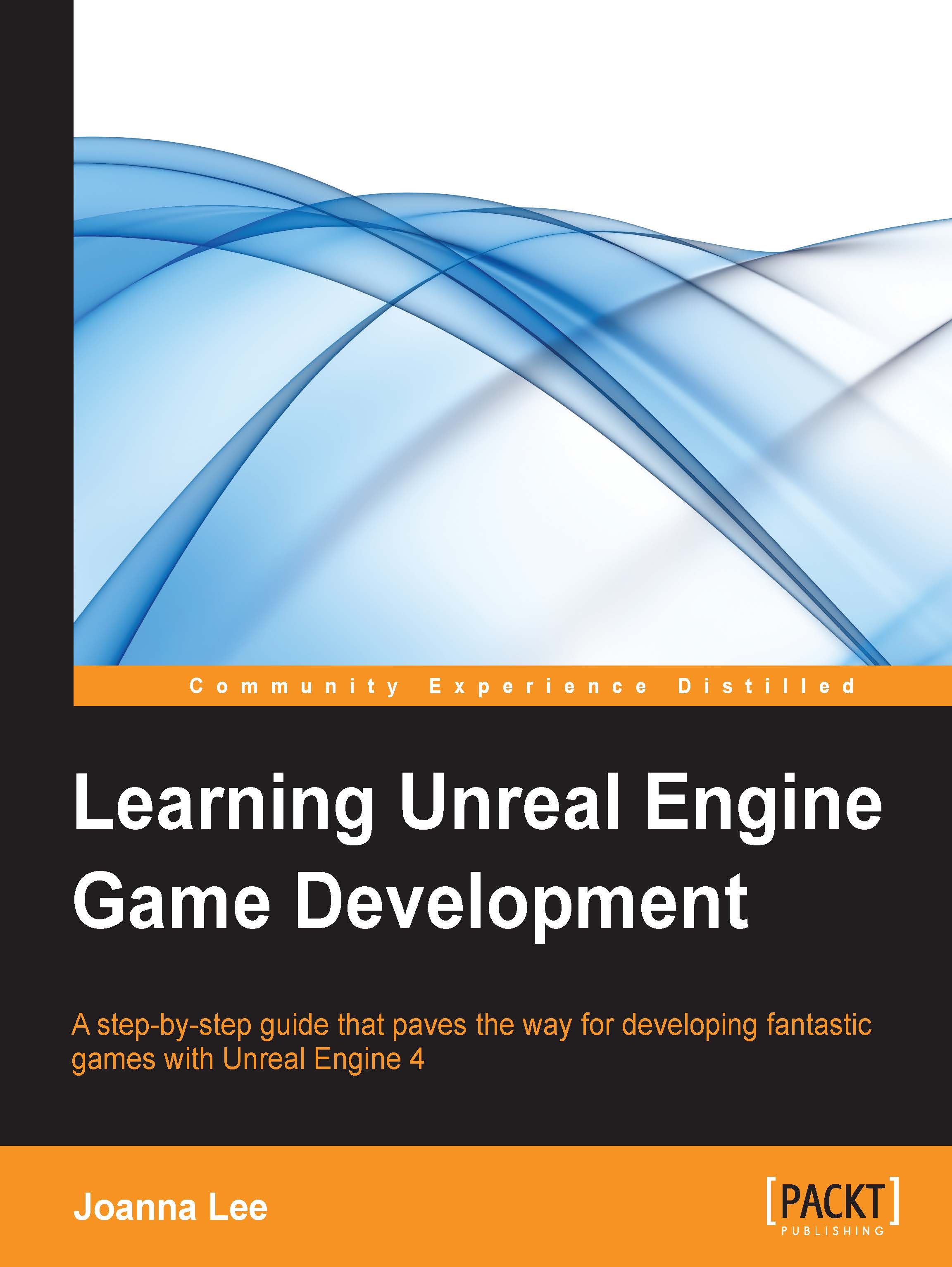Configuring a map as a start level
After saving your new map, you may want to also set this project to load this map as the default map. You can have several maps linked to this project and load them at specific points in the game. For now, we want to replace the current Example_Map with the newly created map that we have. To do so, go to Edit | Project Settings. This opens up a page with configurable values for the project. Go to Game | Maps & Modes. Refer to the following screenshot to take a look at how Maps & Modes is selected.
Look under Default Maps and change both Game Default Map and Editor Default Map in the map that you have just saved. In my case, it will be Chapter2Level. Then, close the project settings. When you start the editor and run the game the next time, your new map will be loaded by default.