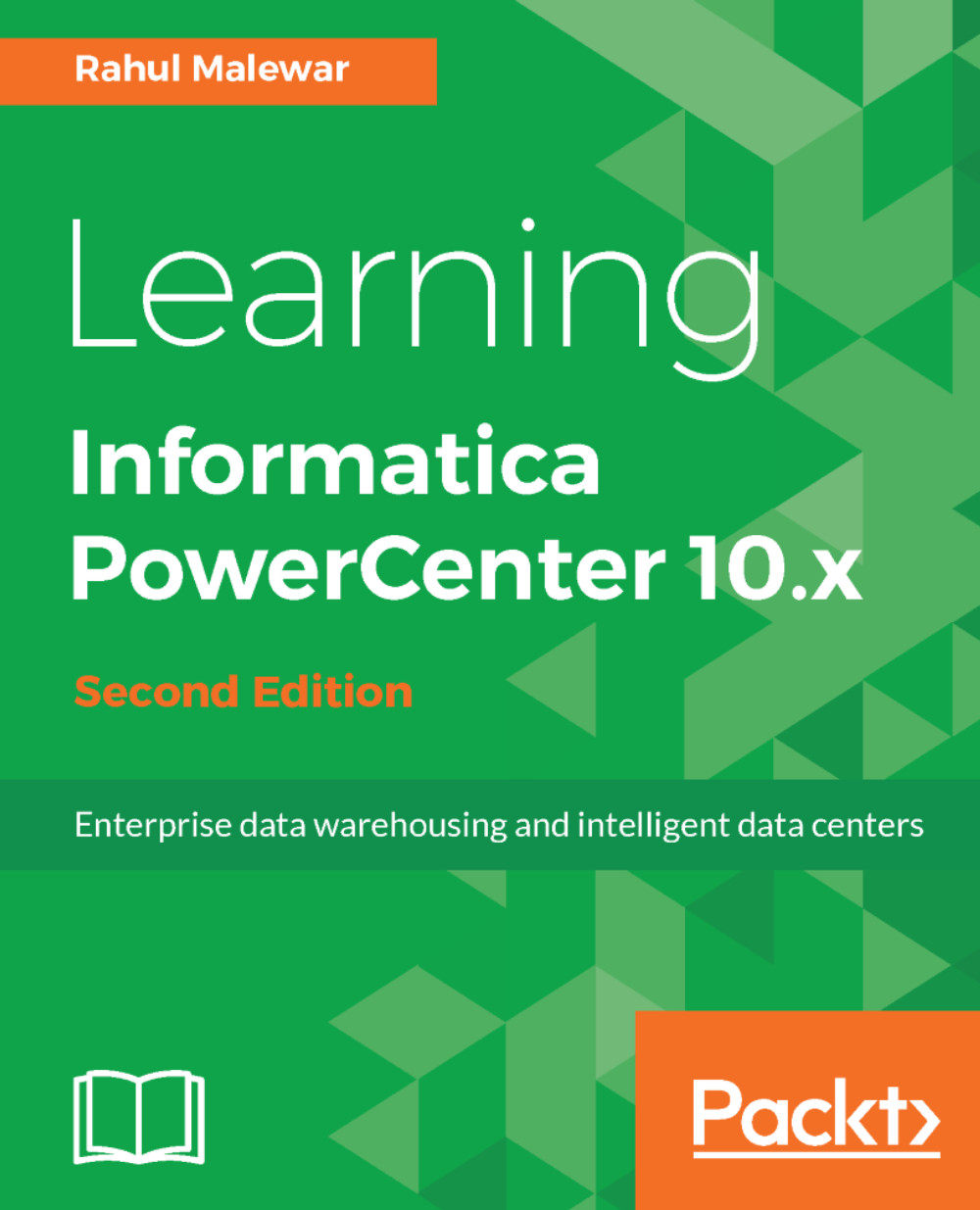The Informatica installation requires the installation of the server and the client separately. It is always recommended that you install the server first and then the client.
The installable file for the server can be located by navigating to the folder where you extracted the files. We are using the D:\1010_Server_Installer_winem-64t\Server folder . Navigate to D:\1010_Server_Installer_winem-64t\Server | Server | install as shown in the following screenshot:

Perform the following steps to complete the installation process:
- Double-click on install to start the installation. In some cases, the file can be present as install.exe. This will initiate the installation process for Informatica PowerCenter.
- Choose the installation type. If you are installing the Informatica software for the first time, select Install Informatica 10.1.0. To upgrade to the latest version from previous versions, select Upgrade to Informatica 10.1.0. Also accept the terms and conditions. After you have selected the appropriate option, click on Next, as indicated in the following screenshot:

- On the next screen, verify the prerequisites for installation as shown in following screenshot. Please make sure your machine satisfies all the prerequisites for installation. Click on Next:

- The next step, as shown in the following screenshot, is to enter the license key. The license key can be located in the D:\ Oracle_America_Inc-OEM-V101-Prod_0115939_136933.key extraction folder. If you are not able to navigate to the path, directly paste the path. Select the installation directory. Click on Next:

- The next screen will show a pre-installation summary as shown in the following screenshot:

- Please check the details, and click on Install.
- The installation process will begin as shown in the following screenshot. It will take a few minutes before your installation finishes. The installation time depends on your system configuration:

- When the installation finishes, we will proceed to the next process: configuring the domain and node.