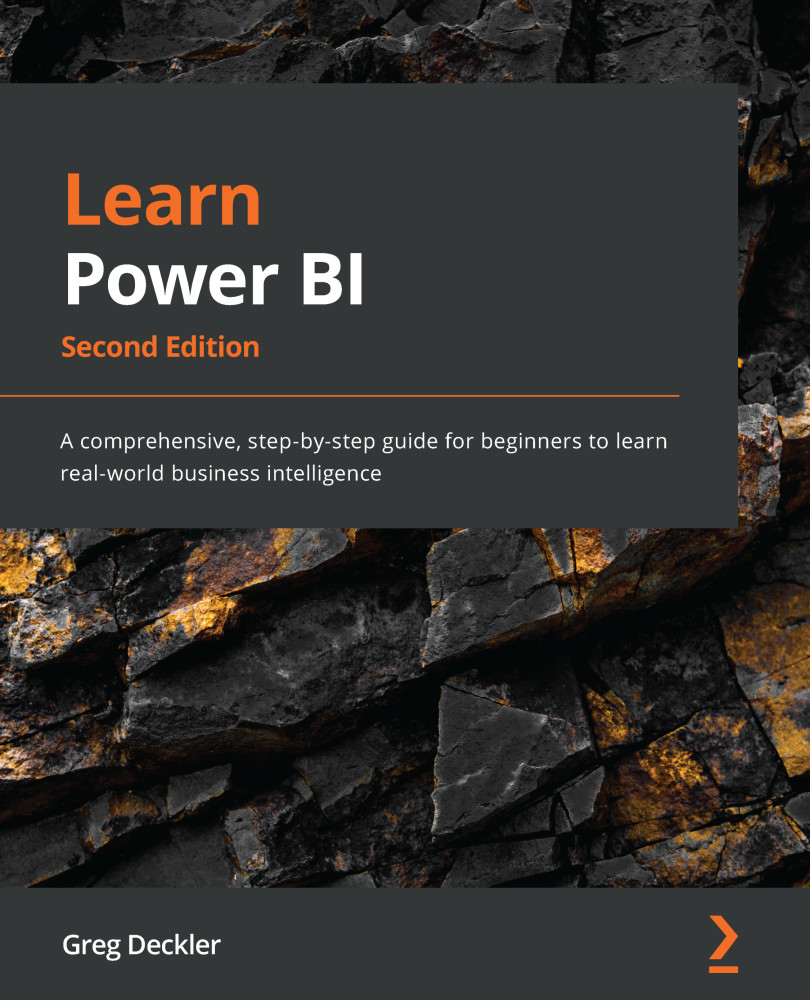Touring the desktop
If you are familiar with Microsoft Office programs, many of the user interface elements of the Power BI Desktop will look familiar. The following screenshot depicts the nine major interface elements of Power BI Desktop:

Figure 3.1 – Power BI Desktop interface elements
The Power BI Desktop user interface comprises nine areas, as shown in the preceding screenshot. Let's delve deeper into each of these areas.
Header
In the preceding screenshot (Figure 3.1), the Header is the small strip at the top of Power BI Desktop. This area is standard for Windows applications, including the Minimize, Restore down/Maximize, and Close icons in the upper-right corner.
In the far-left corner are icons for Save, Undo the last action, and Redo the last action. To the right of these icons is the name of the currently opened file, or Untitled if the file has not been saved; next to that is the name of the application. For Power BI Desktop...