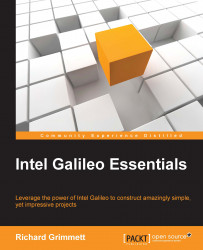Updating the firmware
The first thing you'll want to do is update the firmware on the Galileo. To do this, select Help | Galileo Firmware Update, as shown in the following screenshot:

Having the latest firmware is always a good idea; you might want to repeat this step every week or so just to make sure you have the latest.
Opening and uploading a file to the Galileo
Now that your board is connected and you are running the latest firmware, you can open and upload a simple example file. It is called the blink application. It has already been written for you, so you won't need to do any coding.
To get the blink application, perform the following steps:
- Navigate to File | Examples | 01.Basics | Blink, as shown in the following screenshot:

- You should then see the Blink code in the IDE window, as in the following screenshot:

- Select the Upload button, as in the following screenshot:

- Once you have uploaded the file, it will tell you in the lower-left corner of the IDE display that the file is uploaded, as in the following screenshot:

When the program is uploaded, it will automatically start running and the green LED that is positioned close to the USB connection on the Galileo will start blinking. The following images shows the LED:

You have now successfully uploaded your first program to your Galileo!