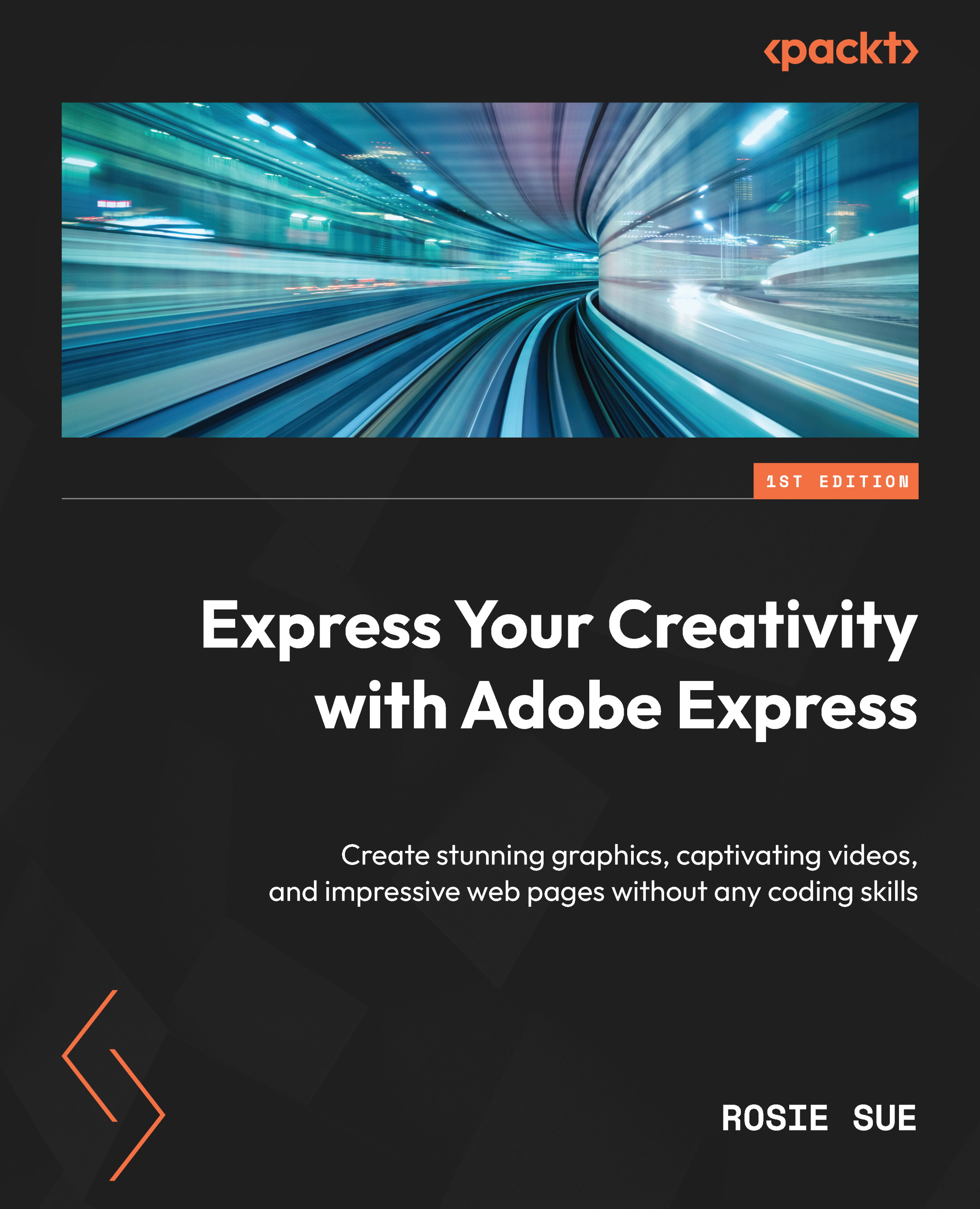How to edit text and images
To get started, follow these steps on the browser:
- Navigate to the home page on your desktop, https://express.adobe.com/:

Figure 7.12 – Accessing Adobe Express via the browser
- Navigate to the + icon:

Figure 7.13 – The + icon to open the Quick actions window
- Click on the + icon, which opens up the Quick actions tab:

Figure 7.14 – Quick actions options
- Navigate to the PDF section on the right and click on Edit text & images:

Figure 7.15 – Edit text & images quick action
- When you click on Edit text & images, Adobe Express will open a new window. You can either drag and drop your PDF or click on Browse on your device to upload it this way:

Figure 7.16 – Edit text & images window
- When you click on the option to...