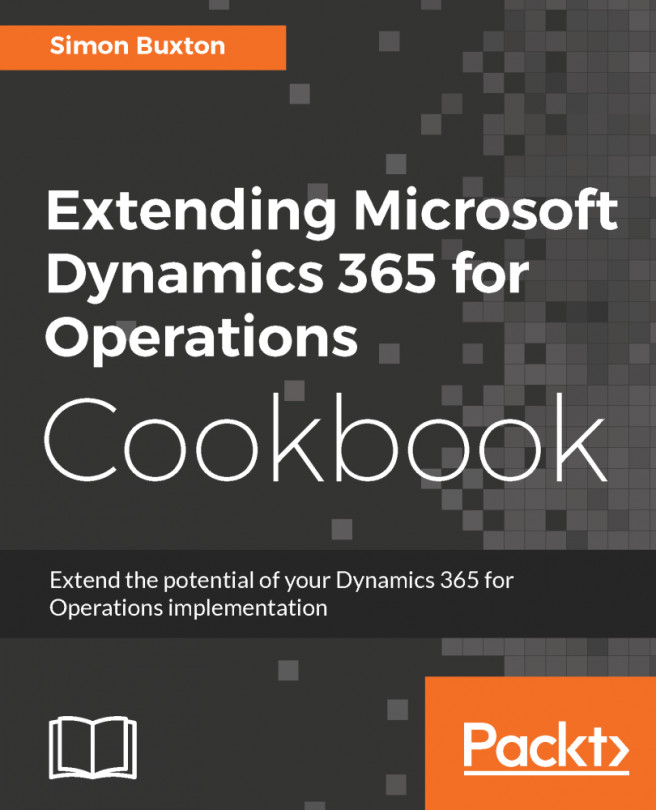Elements in Dynamics 365 for Finance and Operations represent every individual element of AOT such as class, table, form, and so on. Elements in Dynamics 365 for Finance and Operations are stored on disk as XML files; these files contain the metadata and source code for the element. The XML files are the unit of Source Control.
Projects works the same as AX2012, but in D365 an element can be customized only once they are added to a specific Visual Studio project. The project may only belong to one model.
A Dynamics 365 for Finance and Operations model is a group of elements. Standard elements are part of a standard model; you can add them into your model and do customization. A model is a design-time concept. An example of models: warehouse management model, a project accounting model, and more. Models can have one or more projects. Models may only belong to one package.
A Dynamics 365 for Finance and Operations package is a deployment and compilation unit of one or more models. It includes model metadata, binaries, cubes, and other associated resources. One or more D365 packages can be packaged into a deployment package, which is the vehicle used for deployment on UAT and production environments. Packages are packaged into a deployable package file for deployment to Sandbox or production environments. A package can have one or more models. Packages can have references to other packages, just like .NET assemblies can reference each other.