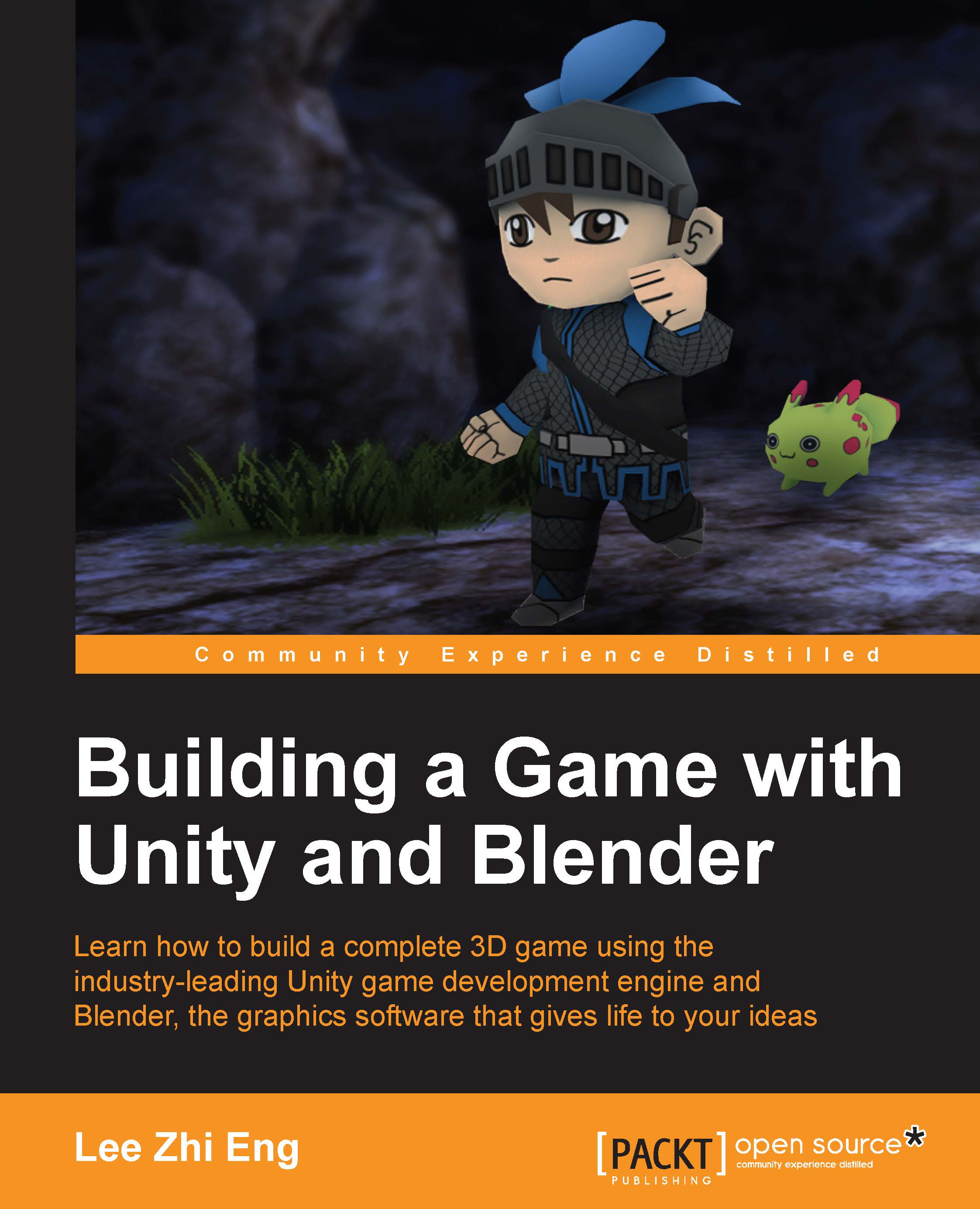Creating the player character's armature
The process of creating the armature for the player character is very similar to that of the monster. The first thing we need to do is create a new armature by pressing Shift + A, followed by going to Armature | Single Bone. Next, place it somewhere around the hip, and not in the upper torso. This is where the center of mass lies in the human body, so it's most natural to place the root bone around that area.
After this, select one of the small spheres at the tip of the root bone and press E to create a child bone from it. Repeat the same step on the child bones until you get something like this:

Next, enable X-Axis Mirror and create bones for the limbs by pressing Shift + E to mirror-extrude the bones. Slowly adjust the bones until it look something like this:

After you have done creating all the bones for the character, we will now try to bind the armature to the character mesh using the same method as before. Press Ctrl + P; a menu will...