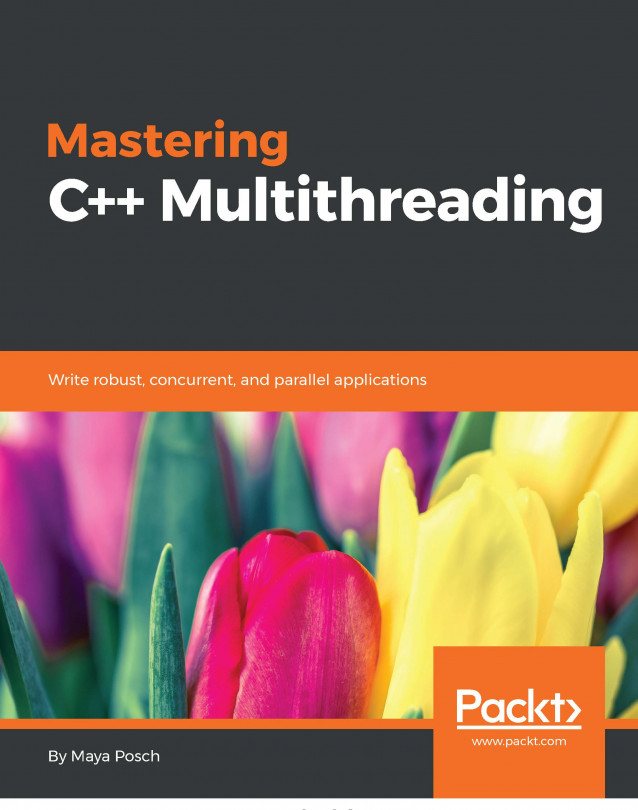Copying the slave1 SD card image to the main computer drive
Now that the remaining six or fourteen slave cards are formatted, you will now copy the image of Slv1 (using the Win32 Disk Imager application) to any reserve drive on the main computer, but first, download the file from the website; https://sourceforge.net/projects/win32diskimager/. If you are not currently on the slave node, ssh into it, and then execute; sudo shutdown -h now. Remove the SD card from the slave1 node, and insert it into the SD card slot on the main PC. Double-click on the application icon to install and/or execute the application (see the following screenshot). Select the SD device drive letter N from the Device option, where the card adapter was inserted (your drive letters may be different). Click the folder icon, and select the drive on which to save the image.
Give the file a name; for example, Slv1, and click the open button. You should now see a screen as shown in the following screenshot. Click Read. The...