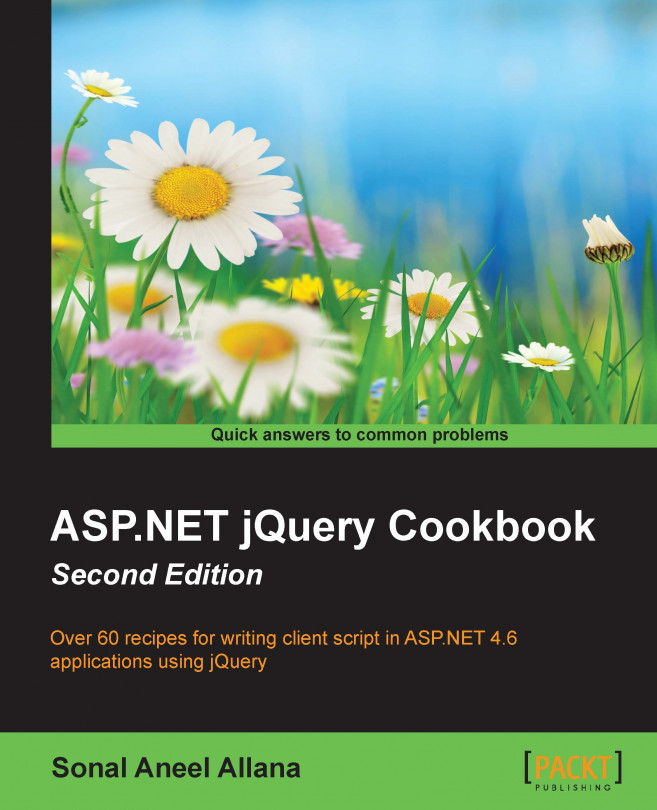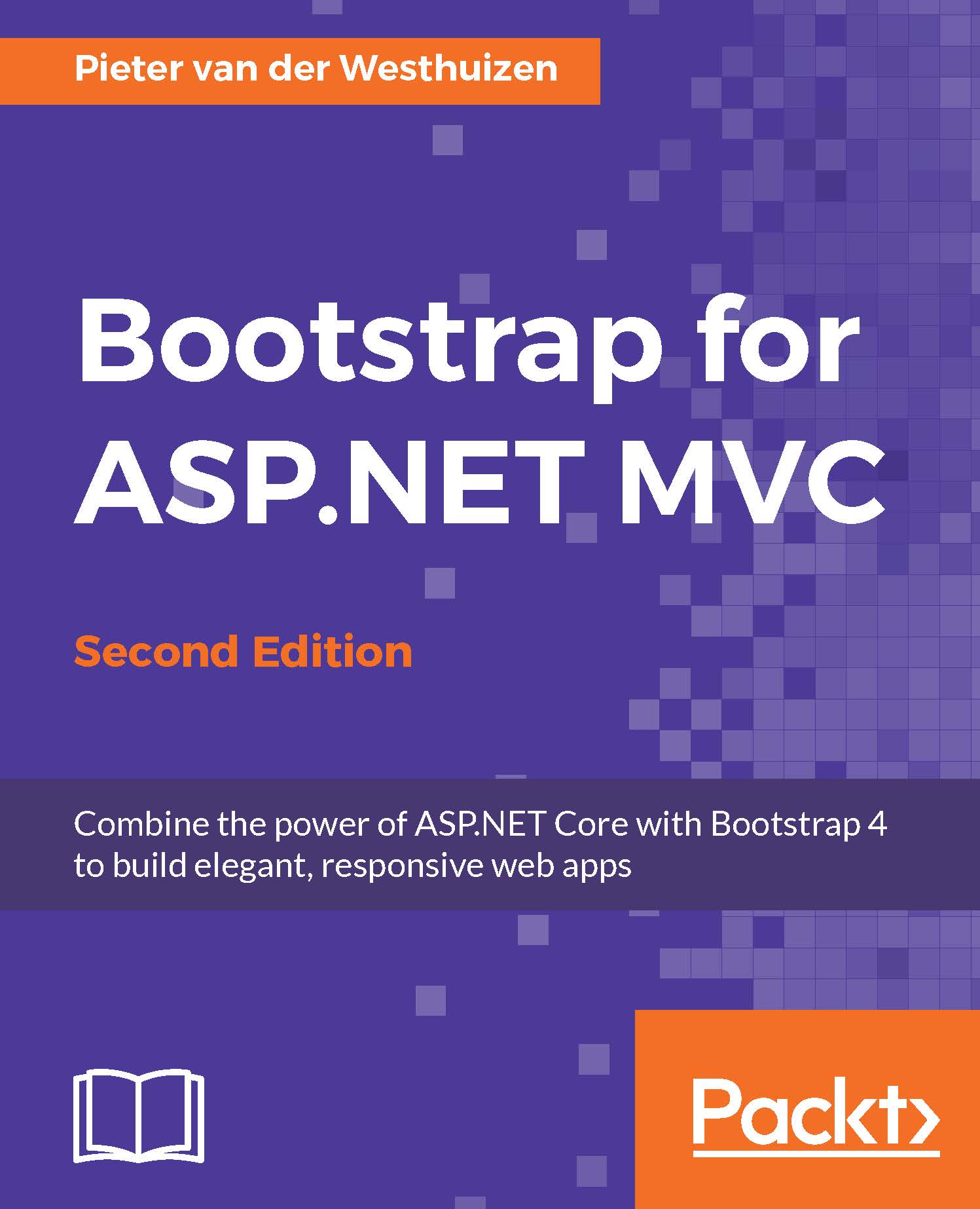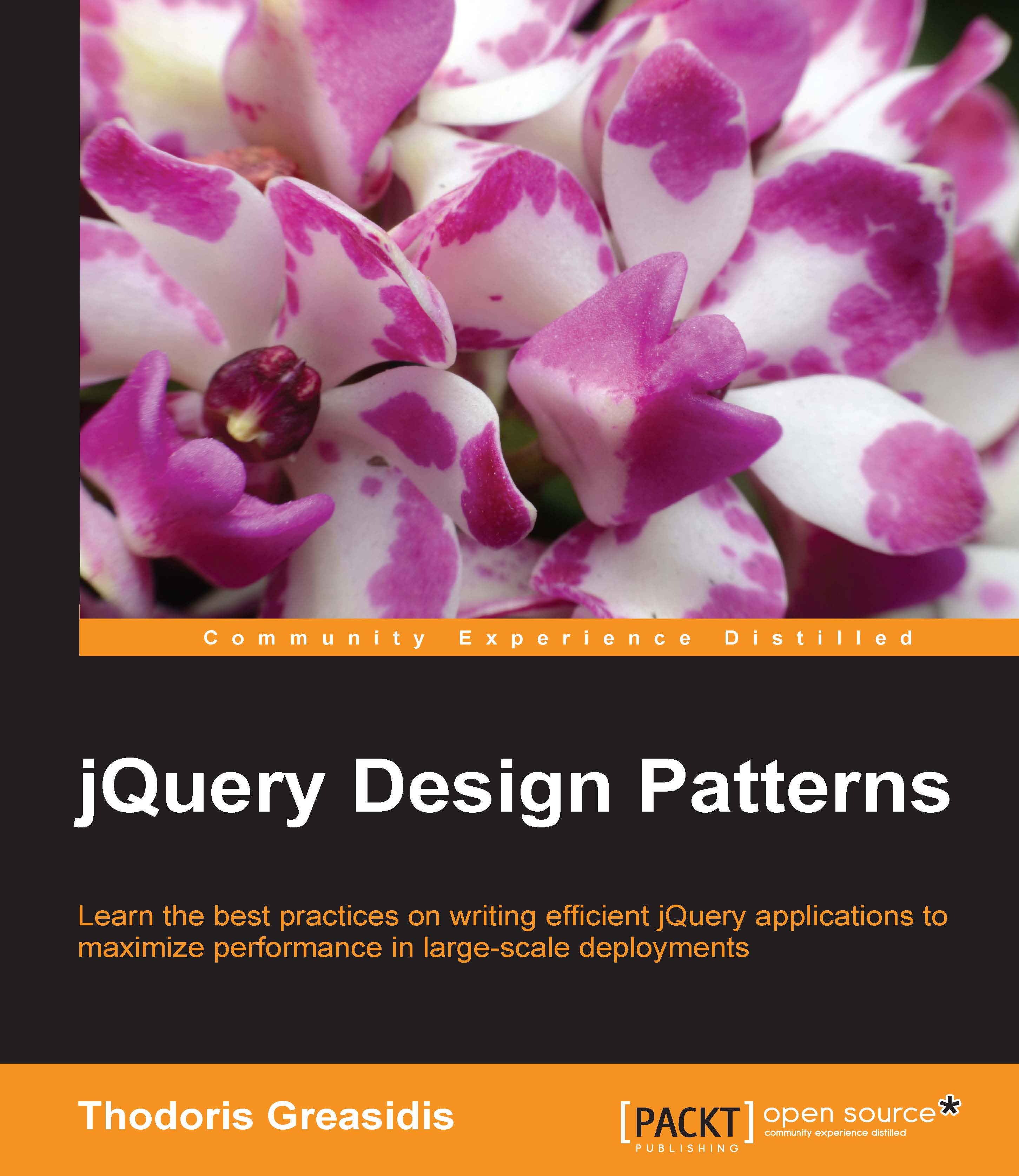jQuery is available in two different major versions at the time of writing:
Though the
Application Programming Interface (API) is the same for both major versions, the difference lies in the support offered for certain browsers. The 2.x line does not support old browsers, such as IE 6, 7, and 8, while the 1.x line continues with this support. So, if the end users of your application will not be using old browsers, you can download the 2.x version.
The jQuery library consists of a single JavaScript (.js) file and can be downloaded in the following formats:
- Uncompressed format: This is used in a development environment or when debugging the code.
- Compressed format: This is used in a production (that is, release) environment. It is compact and uses low bandwidth. It is commonly referred to as the minified version.
To download the file, simply right-click on the required version, 1.x or 2.x, and the required format: uncompressed or compressed. Save the file in a location of your choice as shown in the following screenshot:
Note the following naming convention for the jQuery library:
The compressed (minified) version is clearly distinct from the uncompressed version because of the .min.js extension. The minified file uses code optimization techniques, such as removing whitespaces and comments as well as reducing variable names to one character. This version is difficult to read, so the uncompressed version is preferred when debugging.
On the download page, there is also a map file available with the .min.map extension. Sometimes, when bugs appear in the production environment necessitating troubleshooting, the use of the minified file for debugging can be difficult. The map file simplifies this process. It maps the compressed file back to its unbuilt state so that during debugging, the experience becomes similar to using the uncompressed version.
 United States
United States
 Great Britain
Great Britain
 India
India
 Germany
Germany
 France
France
 Canada
Canada
 Russia
Russia
 Spain
Spain
 Brazil
Brazil
 Australia
Australia
 Singapore
Singapore
 Hungary
Hungary
 Philippines
Philippines
 Mexico
Mexico
 Thailand
Thailand
 Ukraine
Ukraine
 Luxembourg
Luxembourg
 Estonia
Estonia
 Lithuania
Lithuania
 Norway
Norway
 Chile
Chile
 South Korea
South Korea
 Ecuador
Ecuador
 Colombia
Colombia
 Taiwan
Taiwan
 Switzerland
Switzerland
 Indonesia
Indonesia
 Cyprus
Cyprus
 Denmark
Denmark
 Finland
Finland
 Poland
Poland
 Malta
Malta
 Czechia
Czechia
 New Zealand
New Zealand
 Austria
Austria
 Turkey
Turkey
 Sweden
Sweden
 Italy
Italy
 Egypt
Egypt
 Belgium
Belgium
 Portugal
Portugal
 Slovenia
Slovenia
 Ireland
Ireland
 Romania
Romania
 Greece
Greece
 Argentina
Argentina
 Malaysia
Malaysia
 South Africa
South Africa
 Netherlands
Netherlands
 Bulgaria
Bulgaria
 Latvia
Latvia
 Japan
Japan
 Slovakia
Slovakia