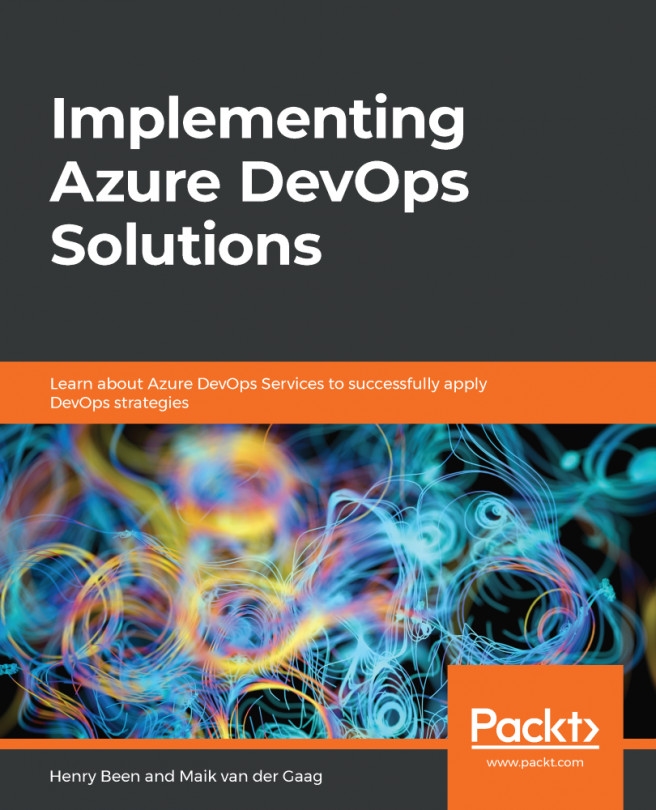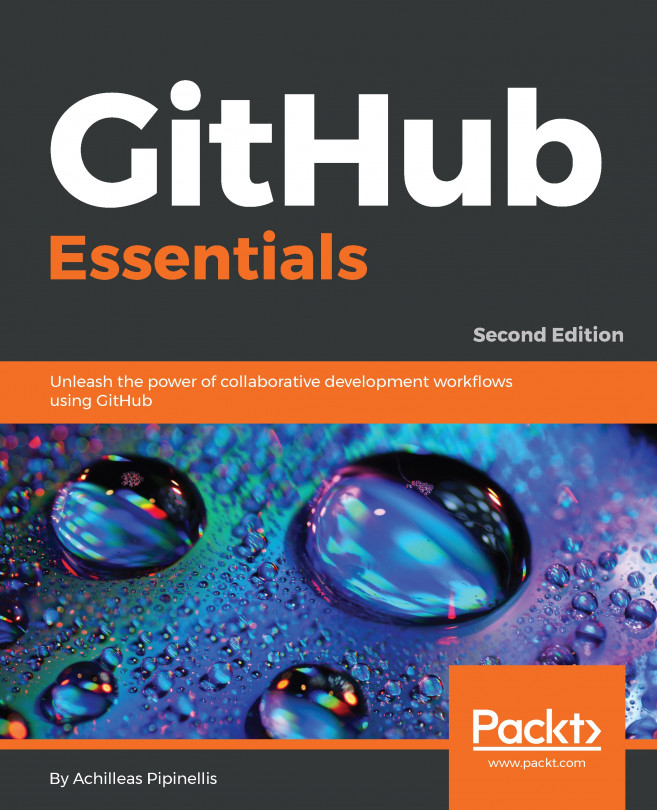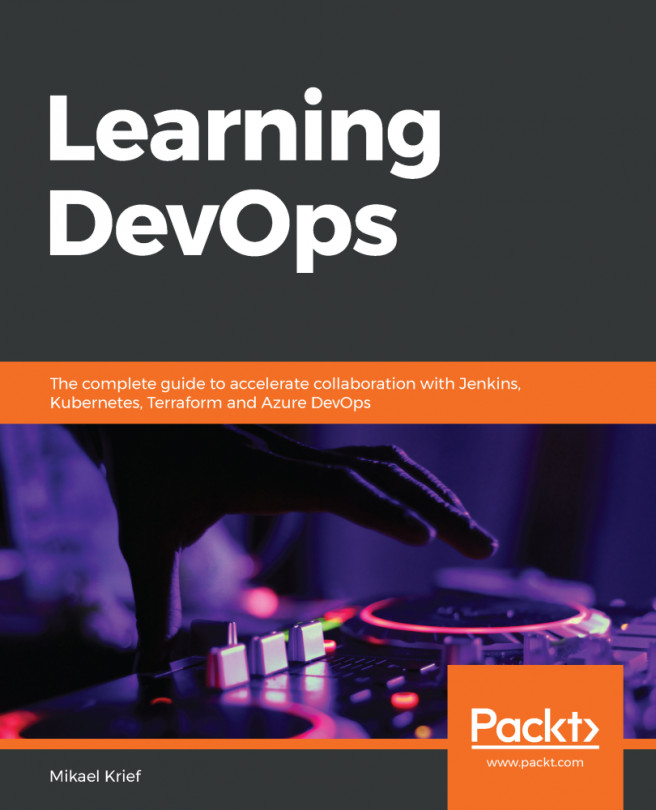Backlogs display work items as a list, while boards display them as cards. In TFS, each backlog comes with its own board. The backlog board is also known as a Kanban board. To maximize a team's ability to consistently deliver high-quality software, Kanban emphasizes two main practices. The first, visualize the flow of work, requires that you map your team's workflow stages and configure your Kanban board to reflect this. The second, constrain the amount of work in progress, requires you to set work-in-progress (WIP) limits. You're then ready to track progress on your Kanban board and monitor key metrics to reduce lead or cycle time.
Your Kanban board turns your backlog into an interactive signboard, providing a visual flow of work. As work progresses from idea to completion, you update the items on the board. Each column represents a work stage, and each card represents a user story or a bug at that stage of work. The Kanban board has come a long way from when it was first introduced in TFS 2012. In TFS 2018, boards offer great flexibility to adapt to the processes, workflows, and customizations that work best for you and your teams.