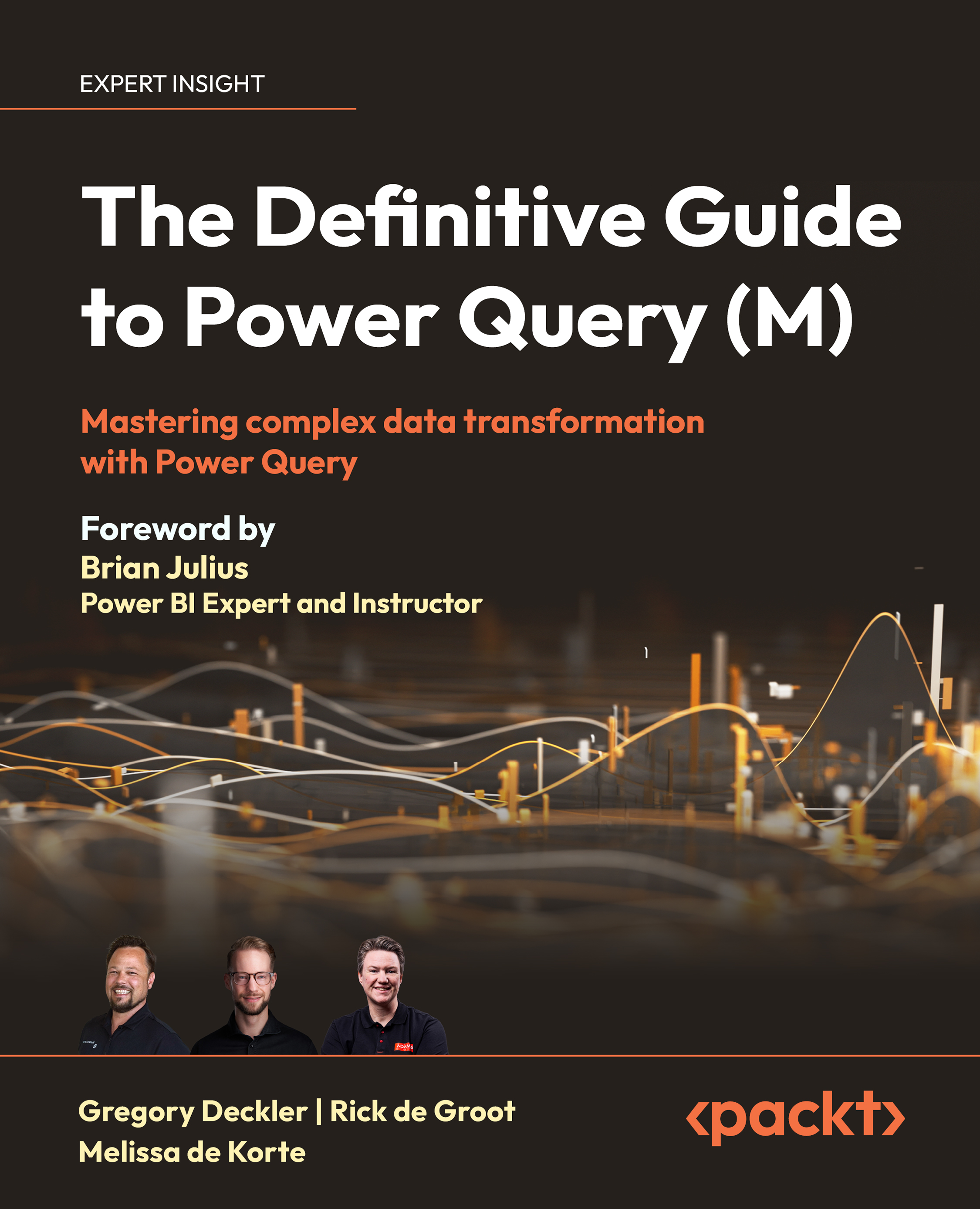The formula firewall
When working with queries, combining different data sources is common. It’s likely that after some fiddling you run into an error that prevents you from combining your data. This error is the result of the formula firewall that Power Query has, also known as the data privacy firewall. So, what exactly is the formula firewall, and how can you work with it?
What is the formula firewall?
The formula firewall is a Power Query feature that prevents accidental data transfer between sources. This feature is particularly important when dealing with sensitive information. It was designed because of query folding. Query folding allows Power Query to convert data transformations into a data source query that a data source can execute directly.
Imagine a situation where you’re working with two queries in Power Query. Query1 holds sensitive information, like social security numbers. Using an inner join, you aim to use this data to extract relevant...