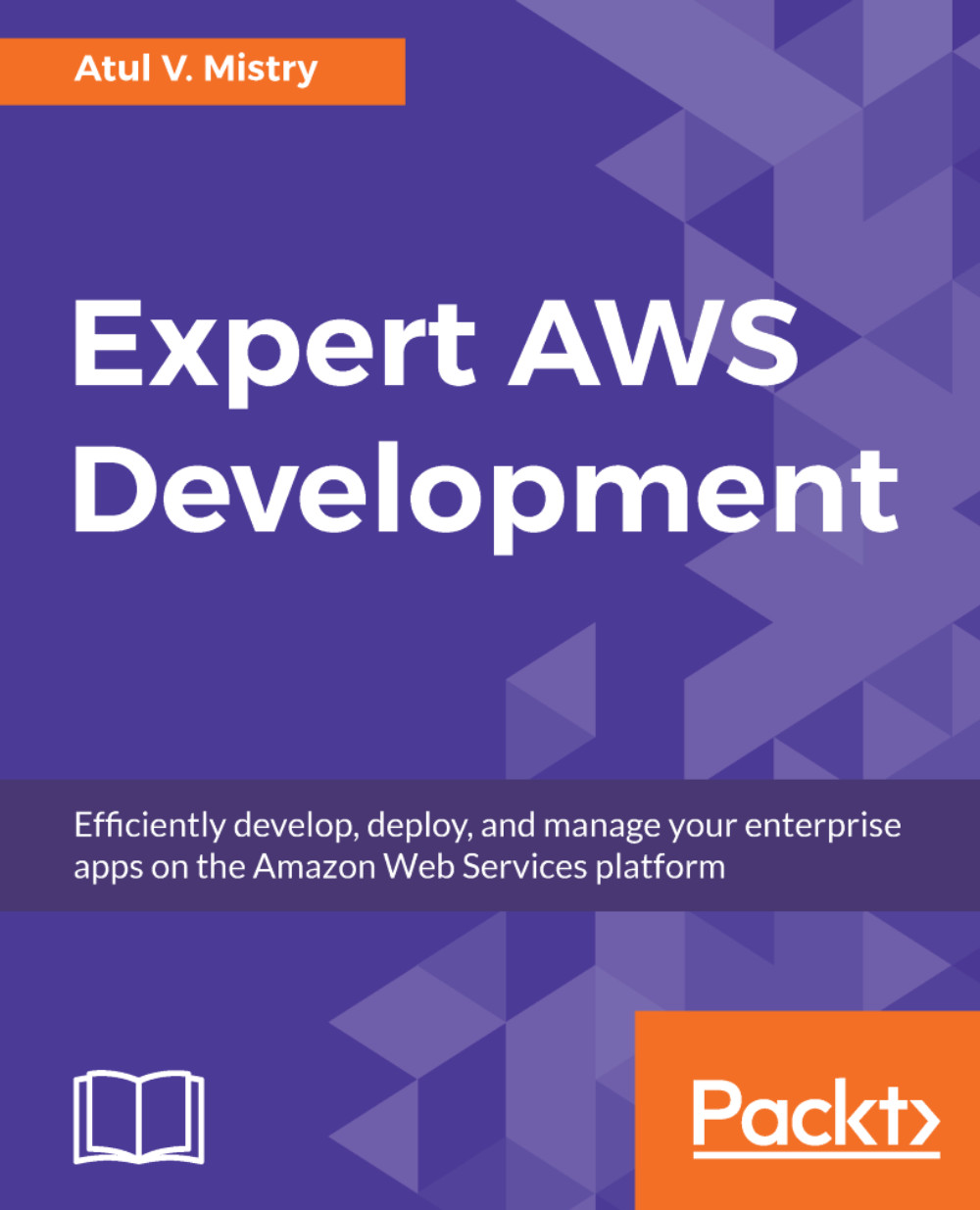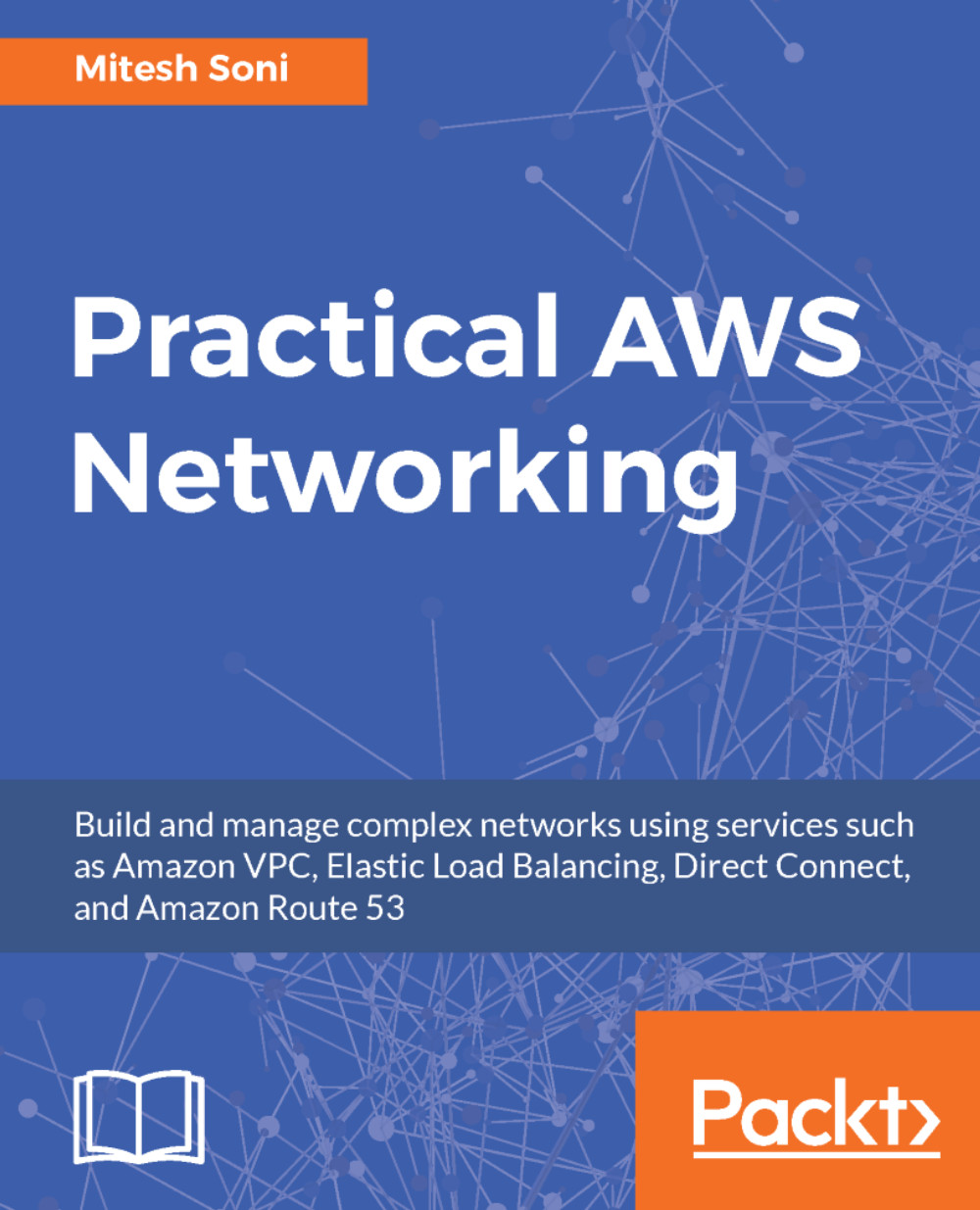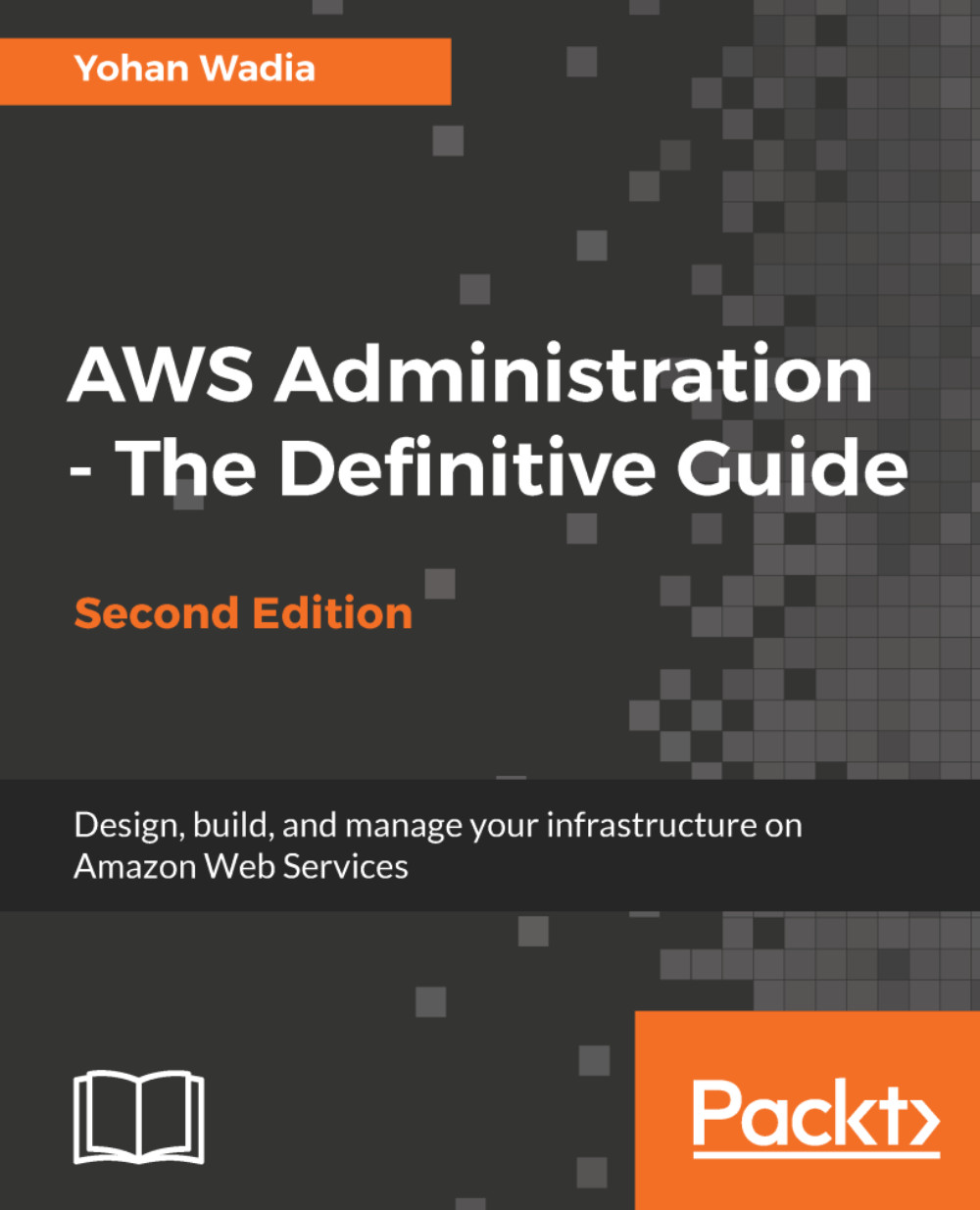€18.99
per month
Paperback
Mar 2018
408 pages
1st Edition
-
•Design highly available, cost efficient, fault tolerant, and scalable distributed systems
-
•A practical guide that will help you build, deploy, and manage applications with ease.
-
•Develop effective solutions with AWS SDK and Lambda
Expert AWS Development begins with the
installation of the AWS SDK and you will go
on to get hands-on experience of creating
an application using the AWS Management
Console and the AWS Command Line
Interface (CLI). Then, you will integrate
applications with AWS services such as
DynamoDB, Amazon Kinesis, AWS Lambda,
Amazon SQS, and Amazon SWF.
Following this, you will get well versed with
CI/CD workflow and work with four major
phases in the release process – Source,
Build, Test, and Production. Then, you will
learn to apply AWS Developer tools to your
Continuous Integration (CI) and Continuous
Deployment (CD) workflow. Later, you
will learn about user authentication using
Amazon Cognito, and also how you can
evaluate the best architecture as per your
infrastructure costs. You will learn about
Amazon EC2 service and will deploy an
app using it. You will also deploy a practical
real-world example of a CI/CD application
with the Serverless Application Framework,
which is known as AWS Lambda.
Finally, you will learn how to build, develop,
and deploy the Application using AWS
Developer tools such as AWS CodeCommit,
AWS CodeBuild, AWS CodeDeploy, and
AWS CodePipeline, as per your project
requirements.
This book targets developers who would like to build and manage web and mobile applications and services on the AWS platform. If you are an architect you will be able to take a deep dive and use examples that can be readily applied to real world scenarios. Some prior programming experience is assumed along with familiarity of cloud computing.
-
• Learn how to get up and running with AWS Developer tools
-
• Integrate the four major phases in the release processes: Source, Build,
-
Test, and Production
-
• Learn how to integrate Continuous Integration, Continuous Delivery, and
-
Continuous Deployment in AWS
-
• Make secure, scalable, and fault tolerant applications
-
• Understand different architectures and deploy complex architectures within minutes
 United States
United States
 Great Britain
Great Britain
 India
India
 Germany
Germany
 France
France
 Canada
Canada
 Russia
Russia
 Spain
Spain
 Brazil
Brazil
 Australia
Australia
 Singapore
Singapore
 Hungary
Hungary
 Ukraine
Ukraine
 Luxembourg
Luxembourg
 Estonia
Estonia
 Lithuania
Lithuania
 South Korea
South Korea
 Turkey
Turkey
 Switzerland
Switzerland
 Colombia
Colombia
 Taiwan
Taiwan
 Chile
Chile
 Norway
Norway
 Ecuador
Ecuador
 Indonesia
Indonesia
 New Zealand
New Zealand
 Cyprus
Cyprus
 Denmark
Denmark
 Finland
Finland
 Poland
Poland
 Malta
Malta
 Czechia
Czechia
 Austria
Austria
 Sweden
Sweden
 Italy
Italy
 Egypt
Egypt
 Belgium
Belgium
 Portugal
Portugal
 Slovenia
Slovenia
 Ireland
Ireland
 Romania
Romania
 Greece
Greece
 Argentina
Argentina
 Netherlands
Netherlands
 Bulgaria
Bulgaria
 Latvia
Latvia
 South Africa
South Africa
 Malaysia
Malaysia
 Japan
Japan
 Slovakia
Slovakia
 Philippines
Philippines
 Mexico
Mexico
 Thailand
Thailand