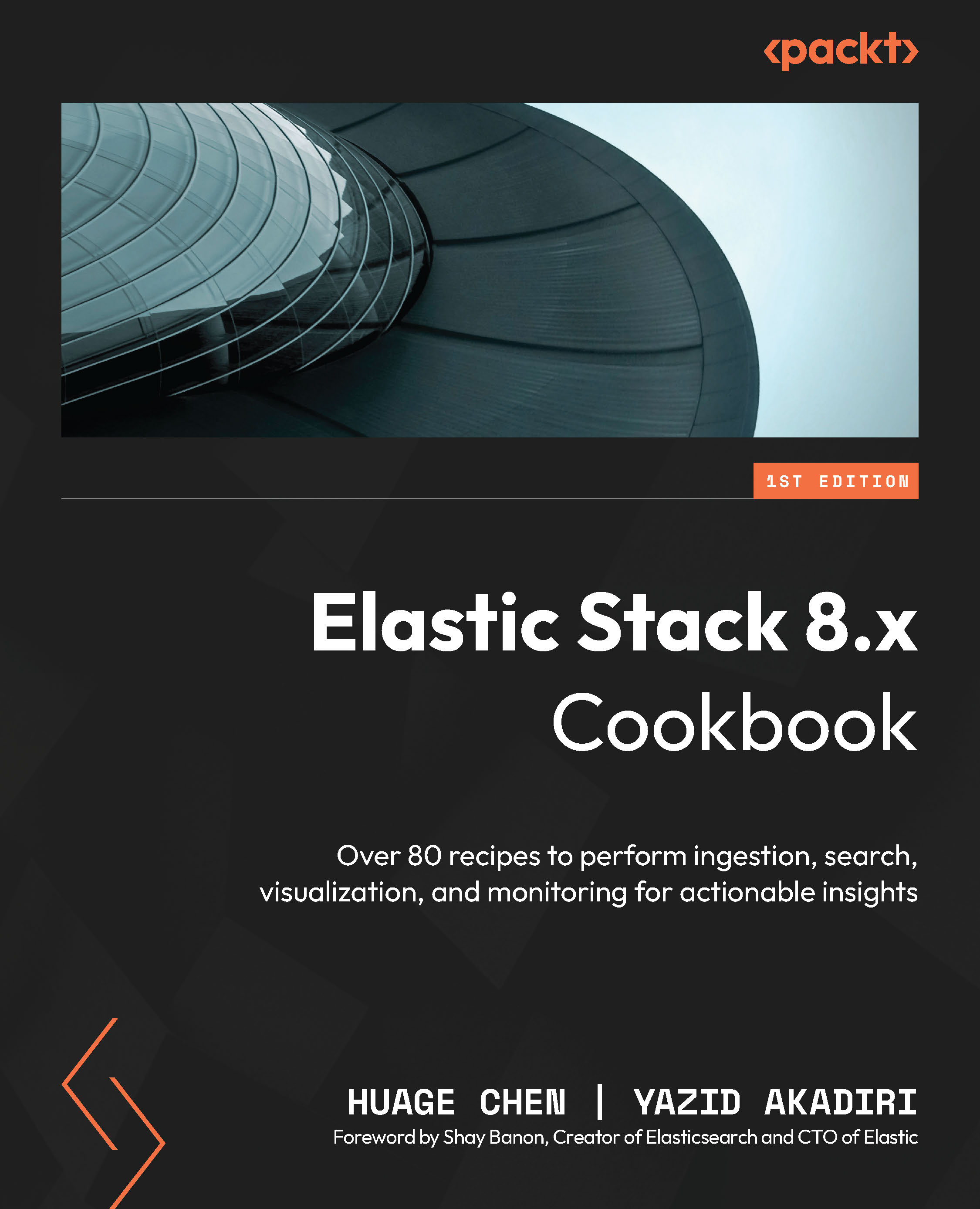Setting up Stack Monitoring
In this recipe, we will explore the details of setting up Stack Monitoring within the Elastic Stack. Monitoring is a crucial component that provides insights into the health, performance, and availability of your Elastic Stack deployment, including Elasticsearch, Kibana, Integrations Server, Elastic Agent, Beats, and Logstash.
We’ll start by guiding you through the initial setup steps, including configuring your Elastic Stack deployments for monitoring. This involves enabling monitoring features and specifying the collection of metrics and logs that will give you visibility into your stack’s operation. Next, we’ll delve into the use of Kibana for visualizing monitoring data. Kibana offers a dedicated monitoring UI where you can view metrics and logs, analyze the health of your nodes and indices, and track performance issues across your deployment.
Additionally, we’ll cover advanced topics, such as setting up alerting rules...