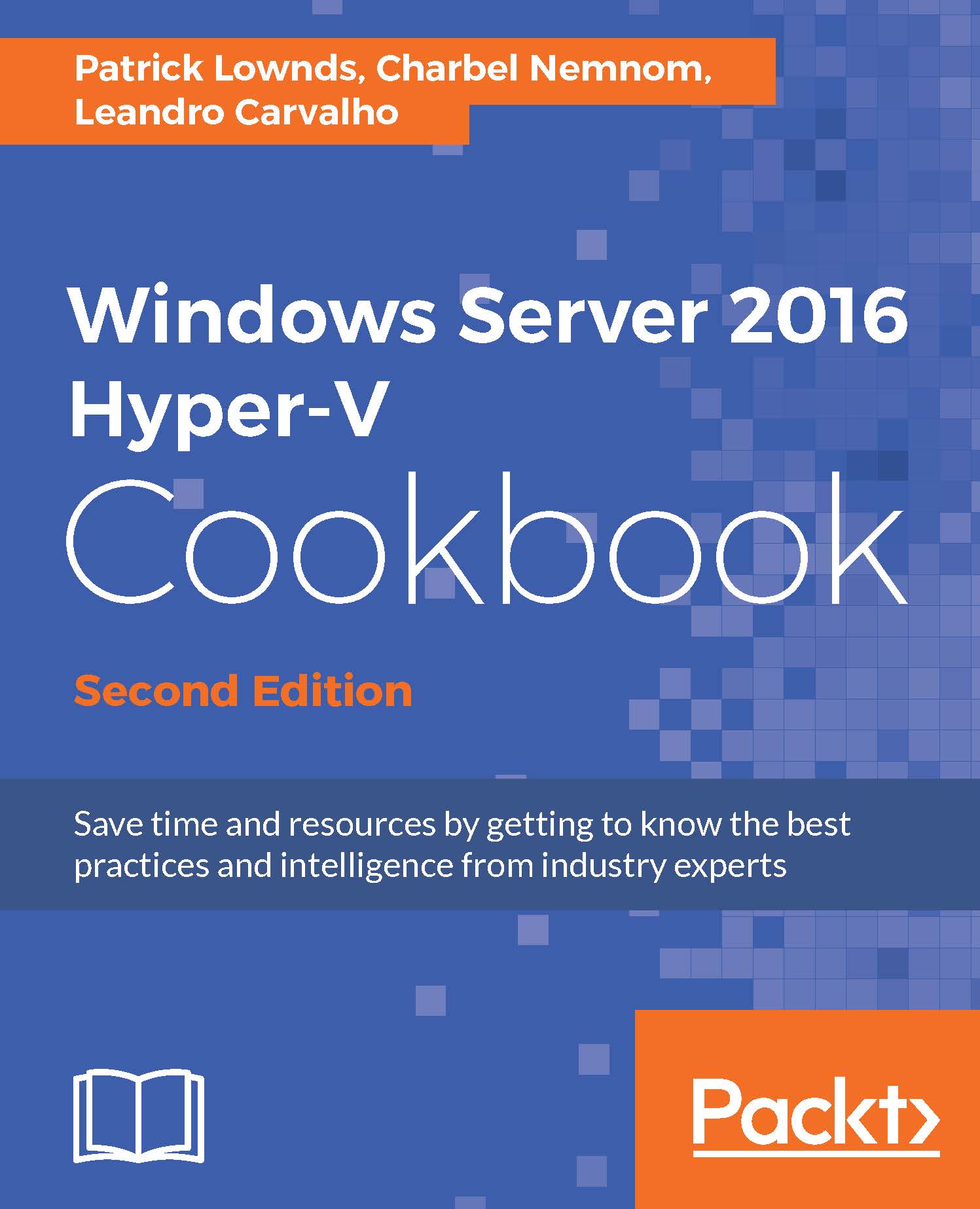Configuring Hyper-V post-installation settings
The Windows Server 2016 installation process is almost the same as Windows Server 2012/R2. Some steps, such as IP settings, computer name, and domain join have been removed (in comparison with older versions such as Windows Server 2003), to make it straightforward. That's why the post installation settings are more important than ever now because the setup just adds default configurations, such as a random computer name in workgroup, the Automatic Private IP Address (APIPA), and a few other settings.
A Windows Server installation with the default settings can lead to security risks, network access errors, and management problems.
Beyond that, Hyper-V also has some configurations that must be changed, such as default locations for new virtual machines, shortcuts, and other things that you will see in this task.
Getting ready
The only thing you need is a basic Windows Server installation with the Hyper-V role enabled.
How to do it...
The following steps will show how to configure the Windows and Hyper-V post installation settings:
- First, you need to make sure that the Windows Server post installation settings were completed. Before we start the Hyper-V post configuration, let's list the Windows Server post installation settings that you might need to change:
- Windows activation
- Configure the time, date, and time zone
- Network configuration such as IP address, default gateway, and DNS settings
- Computer name
- Workgroup or Domain settings
- Update and configure automatics updates
- Add the necessary roles and features
- To guide you through the post configurations, the Windows setup opens the Server Manager tool during the first login with some settings from the mentioned list for quick access and setup.
- To see the list, click on Local Server in the pane on the left-hand side in Server Manager, as shown in the following screenshot:

- Using the list provided by Server Manager, you can make sure that your server is ready to be used with all the common post-installation settings. Select the components you want to change by clicking on the hyperlink in front of them and follow the configuration steps.
- However, some other interesting settings are not provided by the Server Manager list because they are optional, but some of them that you might want to consider are as follows:
- After using Server Manager, check the Do not show me this console at logon option
- Choose a wallpaper to show the system configuration using tools, such as
BgInfofromSysinternals - From the
Windows Exploreroptions, uncheck the Hide extensions for known files type option and check the Show hidden files option - An antivirus installation that supports your Windows server version and the roles being executed on it
- Clients and agents for products, such as backup, software deployment, monitoring systems, and so on
- Now that your Windows Server is ready to go, you can open Hyper-V and change its default settings, if needed.
- To open the Hyper-V settings, open the Hyper-V Manager tool and then click on Hyper-V Settings column on the right-hand side.
- You'll then see the Hyper-V Settings window, as you can see in the following screenshot:

- Hyper-V Settings allow you to manage the Hyper-V default settings divided in 10 components. To change the virtual hard disk's default location, click on Virtual Hard Disks.
- To modify the default virtual machine location, click on Virtual Machines and specify the new location.
- To manage and enable the Remote FX feature select Physical GPUs.
- To allow the Non-Uniform Memory Architecture (NUMA) spanning, select Numa Spanning.
- To enable and change the default values of virtual machine movement settings such as limits and networks that will be used, select Live Migrations, as shown in the following screenshot:

- To change the maximum number of simultaneous storage migrations, click on Storage Migrations.
- To enable enhanced session mode, click on Enhanced Session Mode Policy and select Allow enhanced session mode.
- To set up your server as a replica server and change its configuration, click on Replication Configuration.
- The next settings—Keyboard, Mouse Release Key, and Reset Check Boxes—can be changed as well, if needed. Change the settings that you want wherever necessary. After that, your Hyper-V Server will be ready with the specific server settings based on your needs.
How it works...
Changing these configurations might help in some cases, when we need a different setting or when you don't want to change them manually every time you have to use them. The first steps showed the most common settings for every Windows server, no matter if it's a Hyper-V Server or not. You won't be able to access your network or access your Active Directory if you don't specify information, such as the computer name, IP address, and the other components listed in the first step.
The settings shown in Steps 6 through Step 16 are designed only for Hyper-V Servers and are optional; however, most of them are not enabled by default, for example Live Migration, Replication Configuration, and Enhanced Session Mode Policy. In this case, if you don't enable them, some tasks such as the Hyper-V Replica, Enhanced Session Mode or the Move option will not work.
By completing all these steps, you will make sure your server was deployed with the correct and necessary configuration for Hyper-V and the operating system.
See also
- The Migrating the virtual machine storage using Storage Migration recipe in Chapter 2, Migrating and Upgrading Physical and Virtual Servers
- The Installing and configuring anti-virus for the host and virtual machines recipe in Chapter 5, Hyper-V Best Practices, Tips, and Tricks
- The Configuring Hyper-V Replica between three Hyper-V hosts using HTTP authentication recipe in Chapter 8, Disaster Recovery for Hyper-V