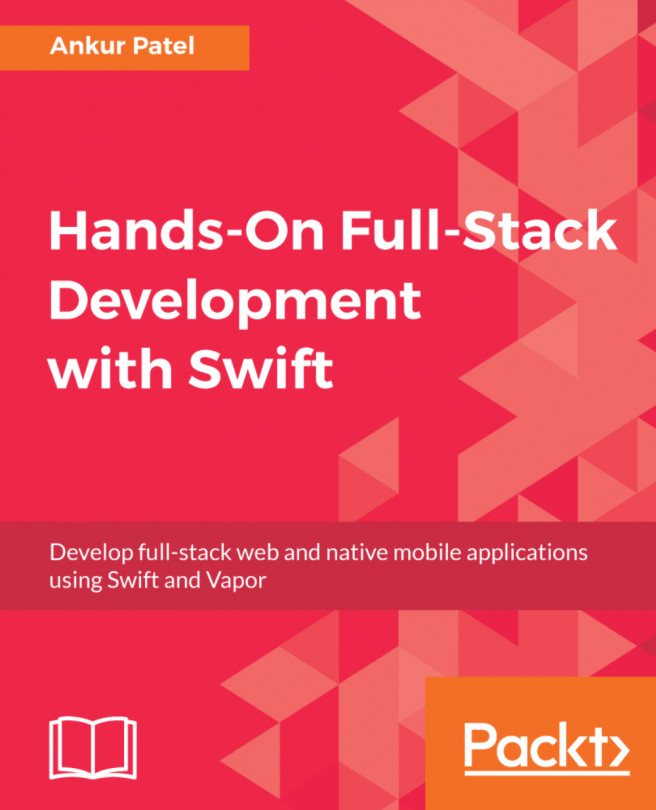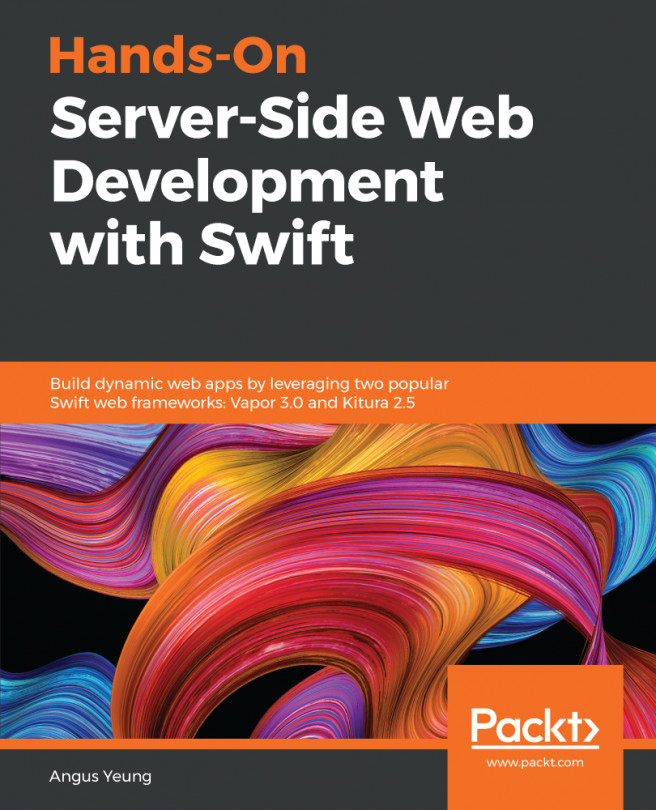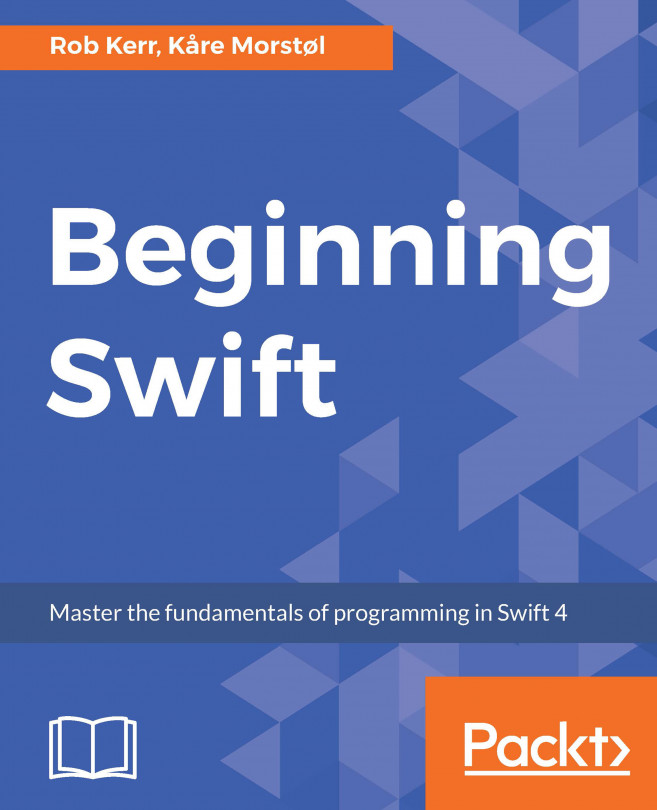We've covered some of the fundamentals of how SwiftUI is built up from the Swift programming language, but it's time now to get into how we build an actual app in SwiftUI.
In this section, we'll take everything we've learned so far and apply it in order for us to build a list app similar to the one we created previously.
Getting ready
For this section, you'll need the latest version of Xcode from the Mac App Store.
How to do it...
- Let's get going. First, we'll create a brand new project—in Xcode, click on File | New | Project. Then, select Single View App and make sure you've selected SwiftUI for the Interface style, just like I've done here:

Figure 10.1 – Creating a new project
- Click Next and select a location on your disk. Once that is done, the familiar site of Xcode should appear; however, you may notice something new. On the right-hand side, you'll see the Live Window screen. Go ahead...