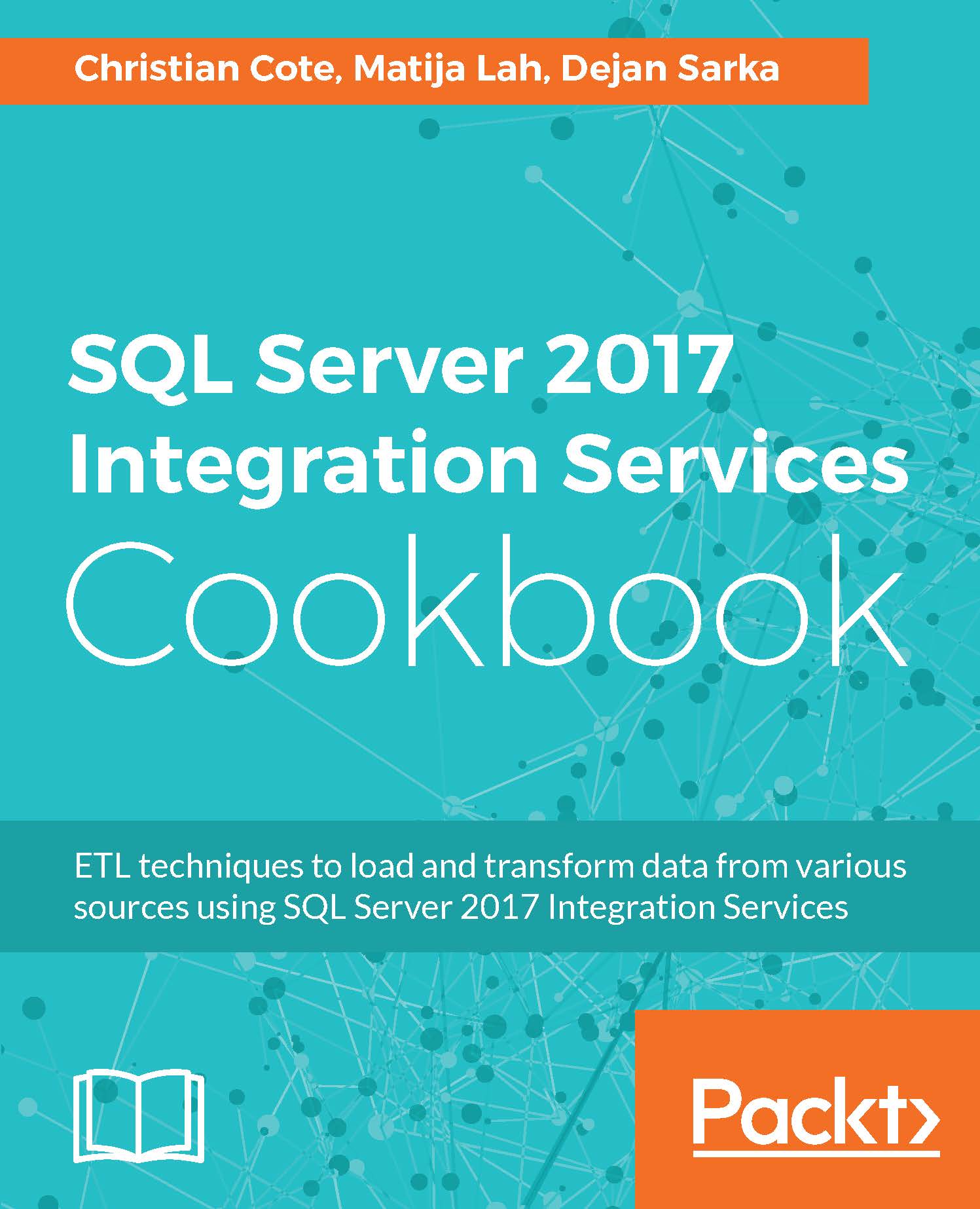The last part of our SQL Server 2016 setup is to install SQL Server Data Tools. This will install a Visual Studio Shell that contains BI templates necessary for the following:
- SQL Server integration services
- SQL Server analysis services
- SQL Server reporting services
- Database object management