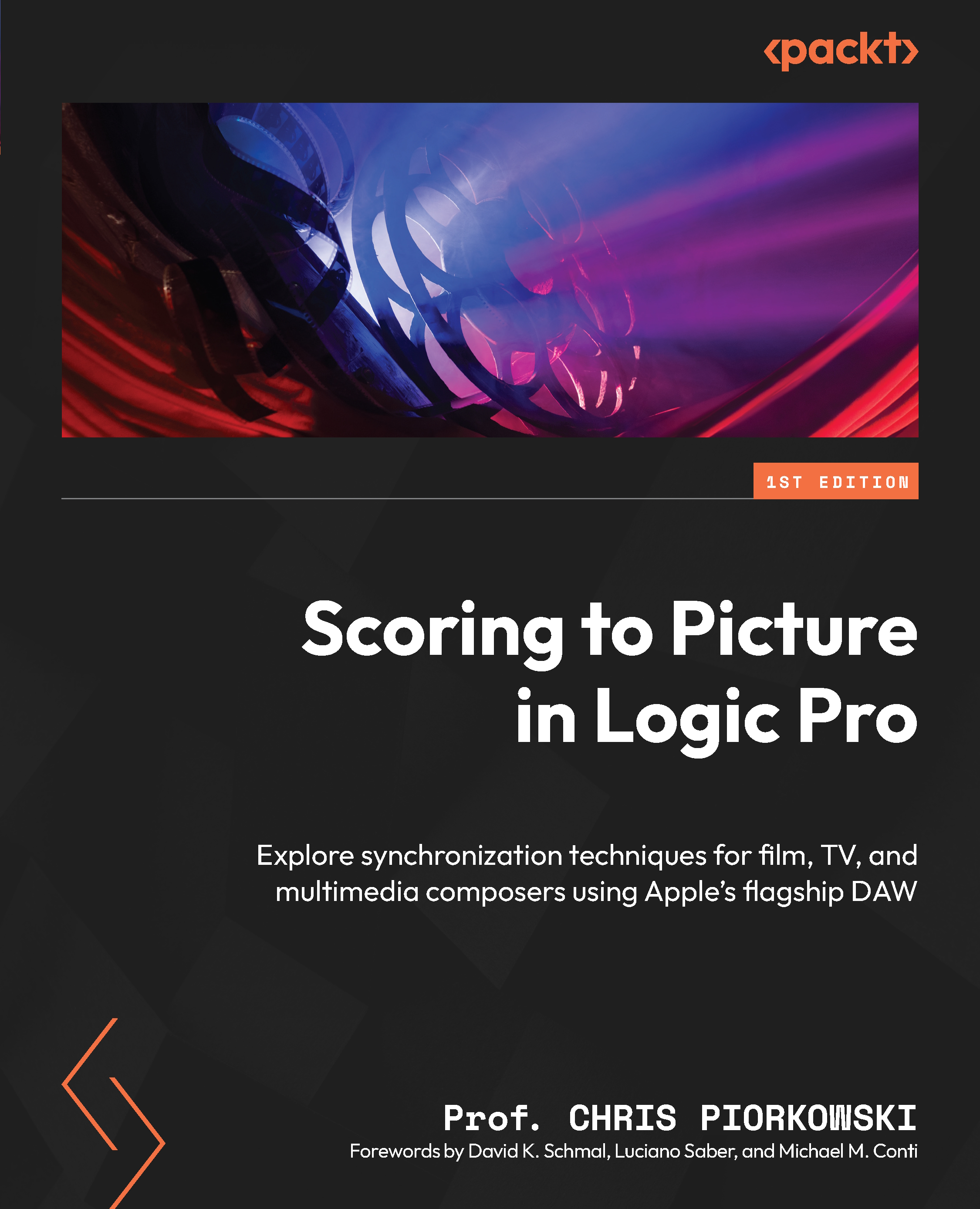Using Tap Tempo
Tap Tempo allows you to tap a key on the computer keyboard to change Logic Pro’s tempo. This is helpful when watching a movie and trying to experiment with different tempos.
By default, Tap Tempo doesn’t have an assigned keyboard shortcut. To create a custom keyboard shortcut, press Option + K to open the Key Command Assignments window. Then, in the upper-right corner, type Tap Tempo. Now select Tap Tempo from the Global Commands list and assign a keyboard shortcut of your choice. In this example, we’ve assigned the keyboard shortcut F19.

Figure 7.4: Key Command Assignments window
To check whether the assignment worked, hit your newly created keyboard shortcut. A window will open asking you to enable the Tap Tempo function. Simply click OK to confirm.

Figure 7.5: Enable Tap Tempo window
After enabling Tap Tempo, Logic Pro changes the playhead color from white to blue for easy identification...