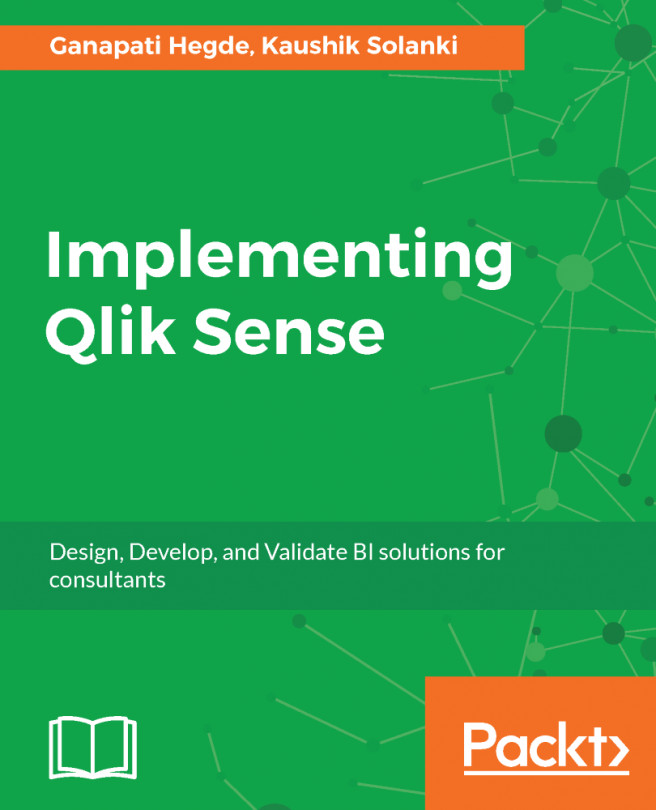The Sheet Properties dialog
Just as there are document-level properties, we can also set properties at the sheet- and object-level. Let's have a quick look at the Sheet Properties dialog.
Open this window by right-clicking on an empty space in the Dashboard worksheet and selecting Properties….
The following screenshot shows the Sheet Properties dialog:

As its name implies, the Sheet Properties dialog can be used to set various properties of a worksheet. Let's quickly review the available options.
On the General tab, the following properties are of interest:
- Title: This property can be used to set the title that appears in the tab row. In addition to static text, this can also be a calculated value.
- Show Sheet: This property can be used to conditionally hide/show the sheet. For example, we can use an expression like
GetSelectedCount([Carrier Name]) = 1to only show the sheet when a single carrier is selected. - Sheet ID: This property is the internal ID of the sheet. This ID can...