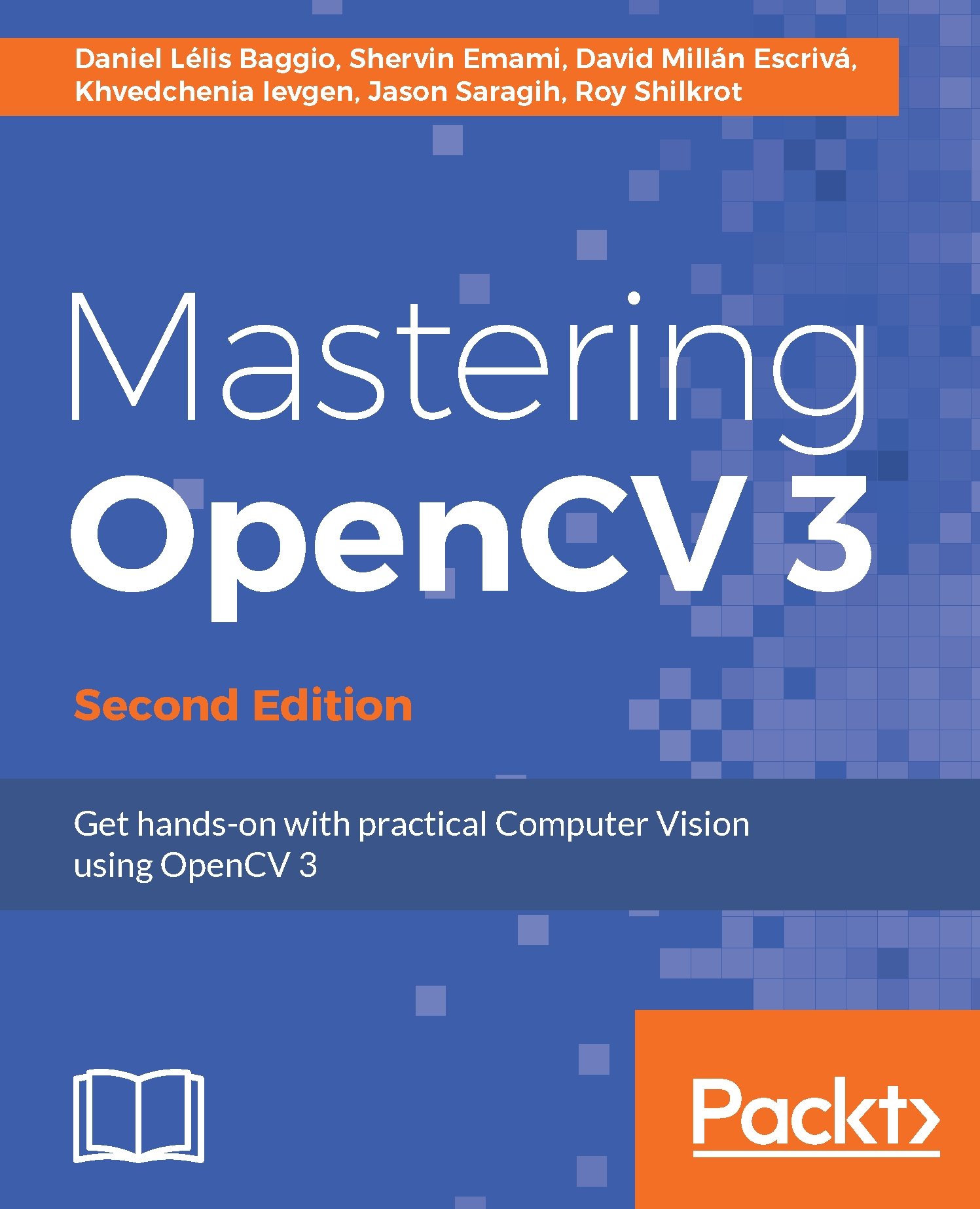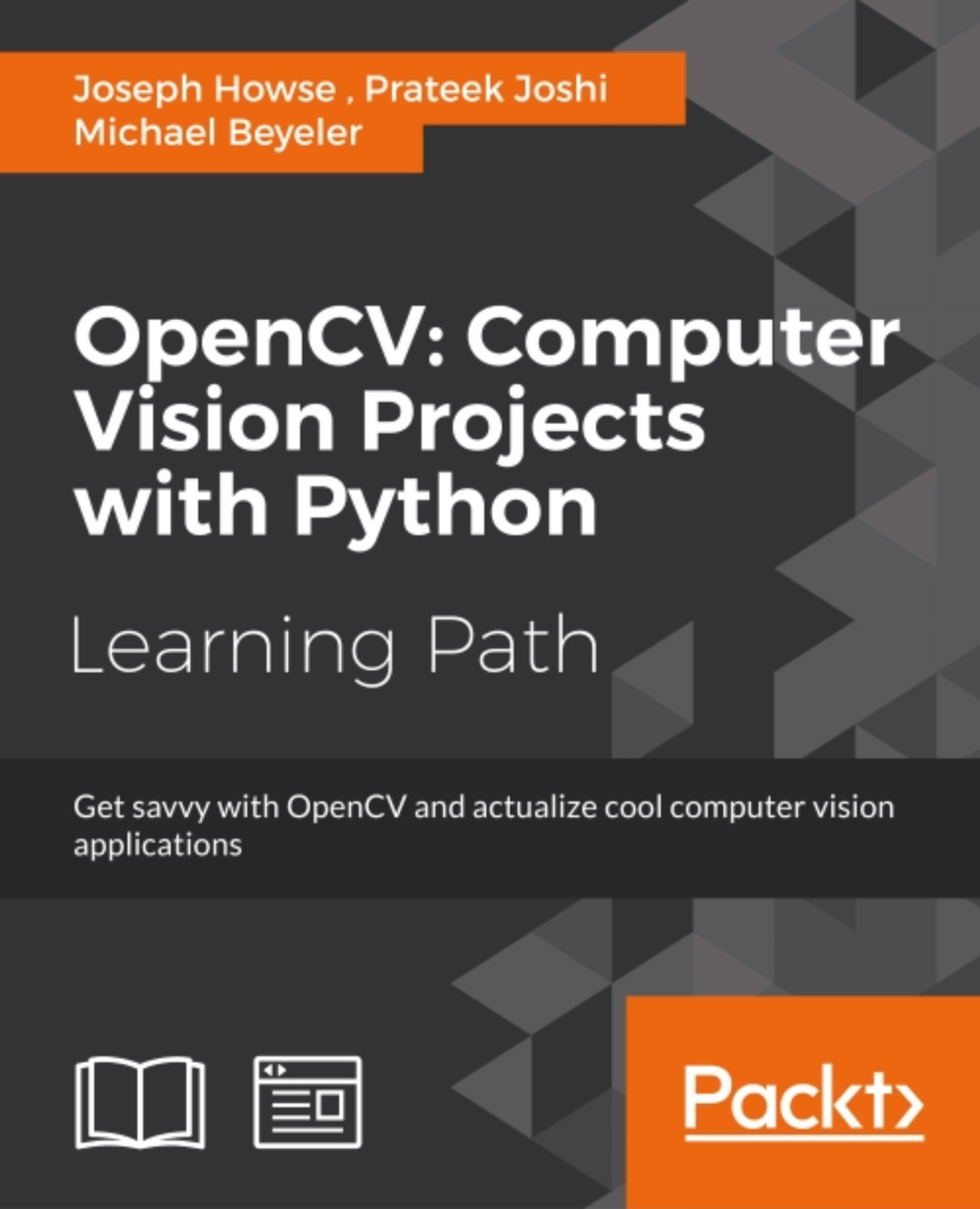Robert Laganiere is a professor at the School of Electrical Engineering and Computer Science of the University of Ottawa, Canada. He is also a faculty member of the VIVA research lab and is the co-author of several scientific publications and patents in content based video analysis, visual surveillance, driver-assistance, object detection, and tracking.
Robert authored the OpenCV2 Computer Vision Application Programming Cookbook in 2011 and co-authored Object Oriented Software Development published by McGraw Hill in 2001. He co-founded Visual Cortek in 2006, an Ottawa-based video analytics start-up that was later acquired by iwatchlife.com in 2009. He is also a consultant in computer vision and has assumed the role of Chief Scientist in a number of start-up companies such as Cognivue Corp, iWatchlife, and Tempo Analytics.
Robert has a Bachelor of Electrical Engineering degree from Ecole Polytechnique in Montreal (1987) and MSc and PhD degrees from INRS-Telecommunications, Montreal (1996). You can visit the author's website at laganiere.name.
Read more
 United States
United States
 Great Britain
Great Britain
 India
India
 Germany
Germany
 France
France
 Canada
Canada
 Russia
Russia
 Spain
Spain
 Brazil
Brazil
 Australia
Australia
 Singapore
Singapore
 Hungary
Hungary
 Ukraine
Ukraine
 Luxembourg
Luxembourg
 Estonia
Estonia
 Lithuania
Lithuania
 South Korea
South Korea
 Turkey
Turkey
 Switzerland
Switzerland
 Colombia
Colombia
 Taiwan
Taiwan
 Chile
Chile
 Norway
Norway
 Ecuador
Ecuador
 Indonesia
Indonesia
 New Zealand
New Zealand
 Cyprus
Cyprus
 Denmark
Denmark
 Finland
Finland
 Poland
Poland
 Malta
Malta
 Czechia
Czechia
 Austria
Austria
 Sweden
Sweden
 Italy
Italy
 Egypt
Egypt
 Belgium
Belgium
 Portugal
Portugal
 Slovenia
Slovenia
 Ireland
Ireland
 Romania
Romania
 Greece
Greece
 Argentina
Argentina
 Netherlands
Netherlands
 Bulgaria
Bulgaria
 Latvia
Latvia
 South Africa
South Africa
 Malaysia
Malaysia
 Japan
Japan
 Slovakia
Slovakia
 Philippines
Philippines
 Mexico
Mexico
 Thailand
Thailand