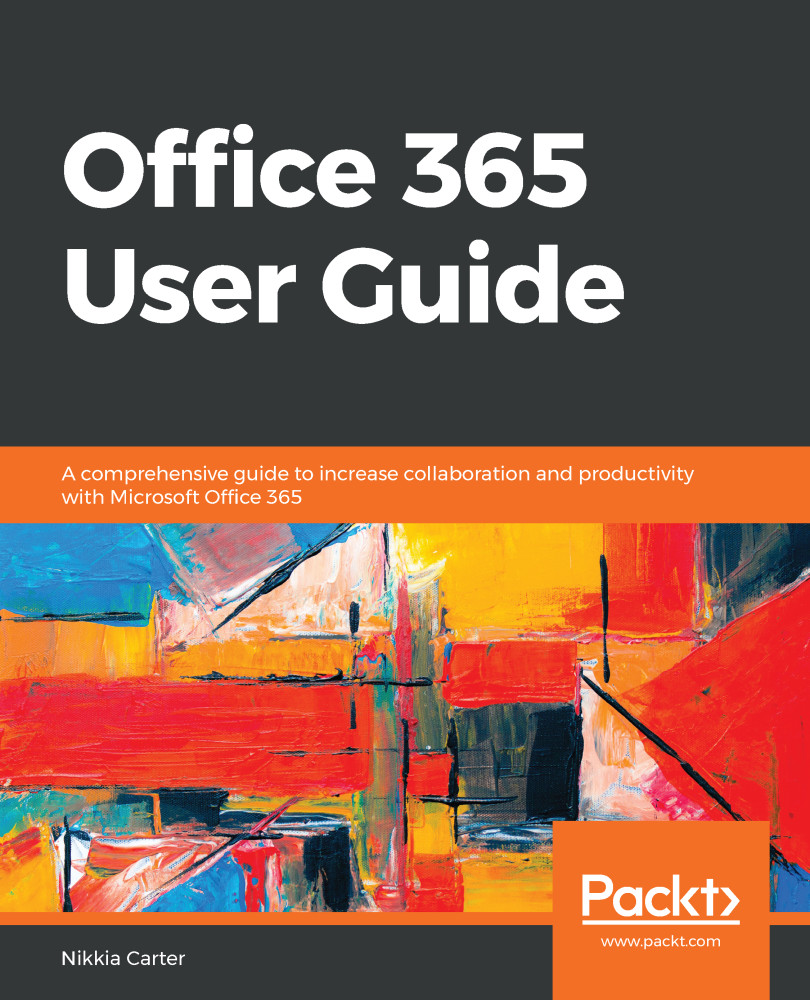Like Move to, this is a fairly new capability and has been a great help to many users. This capability allows you to copy file(s) and/or folder(s) to other places. Once you have chosen the file(s) and/or folder(s) you want to copy, click on the Copy to button on the action bar. A side panel will open where you can choose to where you want to copy your file(s) and/or folder(s). You can copy them to another folder in your OneDrive or even to SharePoint.
Remember, this is a copy, not a move. After the operation is completed, the file(s) and/or folder(s) will exist in the original place as well as the place that you copied them to.
If copying to SharePoint, you must have at least Contribute-level access permission in order to complete this operation.
In order to see a list of available SharePoint sites, you must be following that site. If you have access to the site but are...
If copying to SharePoint, you must have at least Contribute-level access permission in order to complete this operation.
In order to see a list of available SharePoint sites, you must be following that site. If you have access to the site but are...