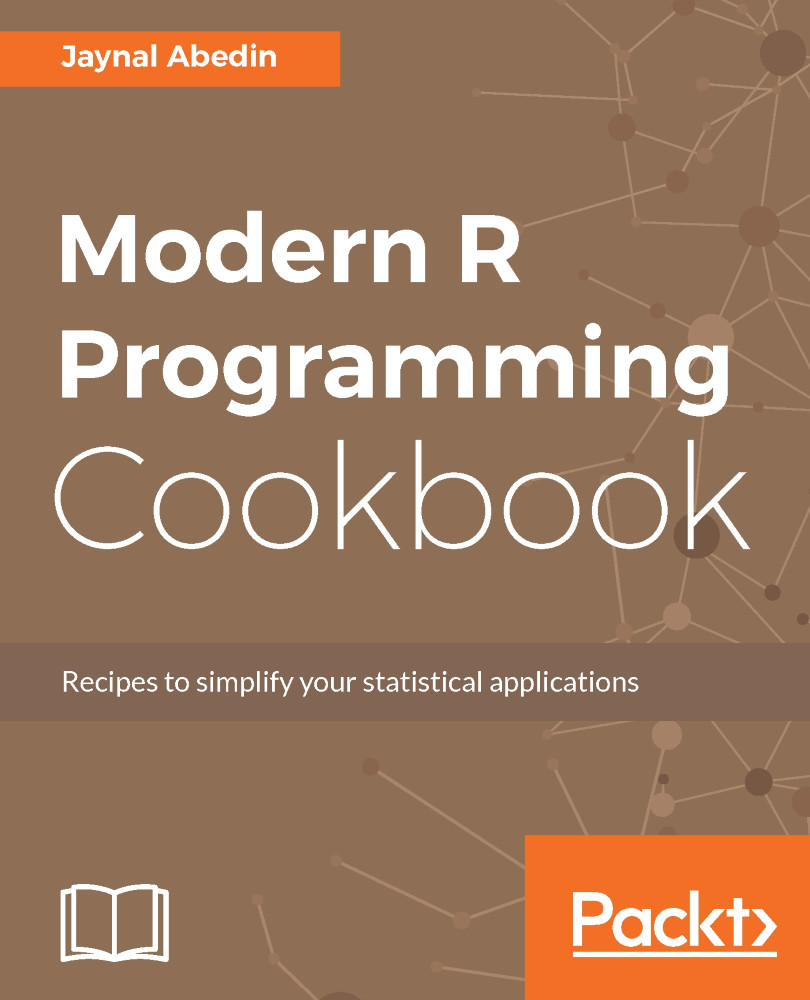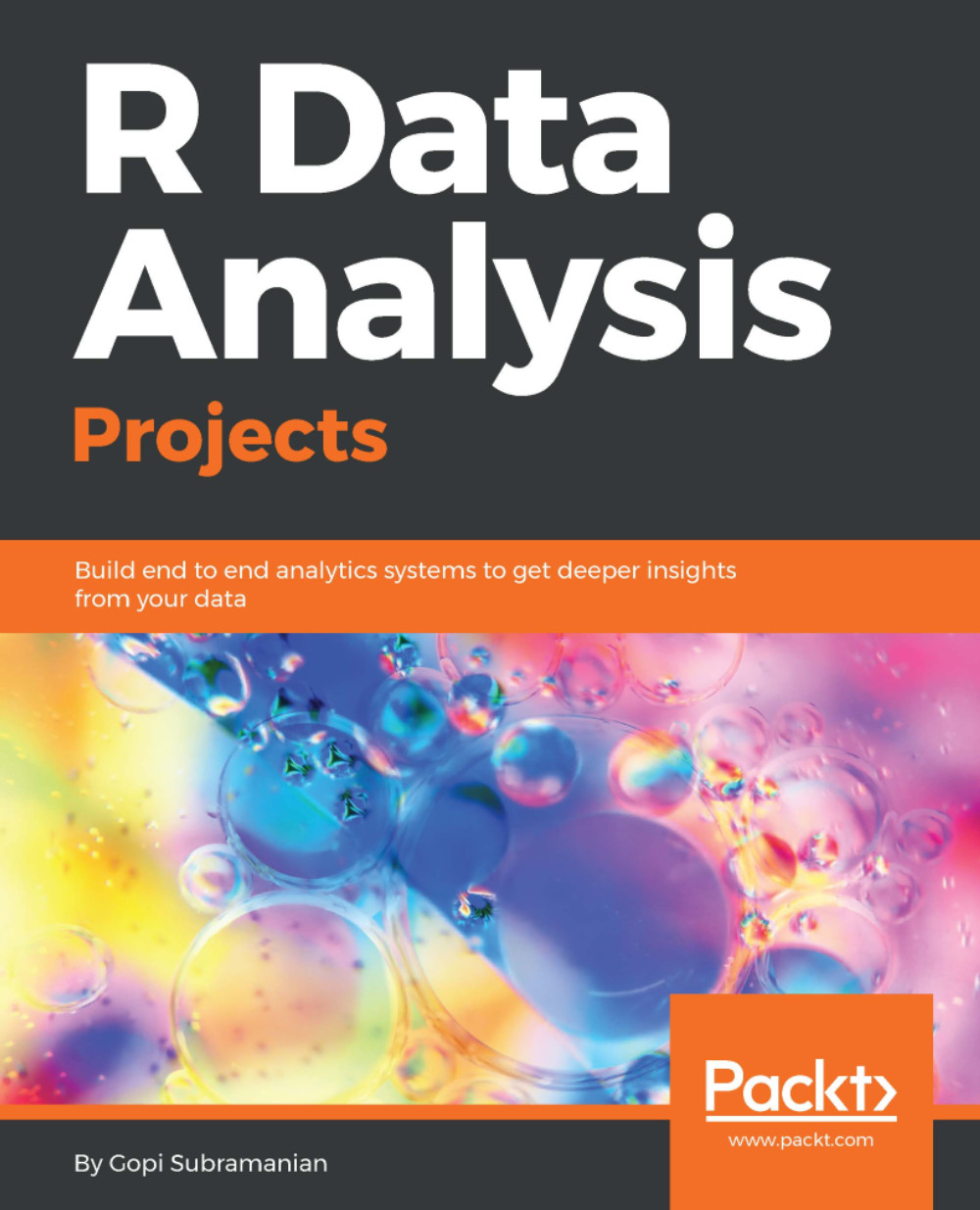Jaynal Abedin is currently doing research as a PhD student at Unit for Biomedical Data Analytics (BDA) of INSIGHT at the National University of Ireland Galway. His research work is focused on the sports science and sports medicine area in a targeted project with ORRECO --an Irish startup company that provides evidence-based advice to individual athletes through biomarker and GPS data. Before joining INSIGHT as a PhD student he was leading a team of statisticians at an international public health research organization (icddr,b). His primary role there was to develop internal statistical capabilities for researchers who come from various disciplines. He was involved in designing and delivering statistical training to the researchers. He has a bachelors and masters degree in statistics, and he has written two books in R programming: Data Manipulation with R and R Graphs Cookbook (Second Edition) with Packt. His current research interests are predictive modeling to predict probable injury of an athlete and scoring extremeness of multivariate data to get an early signal of an anomaly. Moreover, he has an excellent reputation as a freelance R programmer and statistician in an online platform such as upwork.
Read more
 United States
United States
 Great Britain
Great Britain
 India
India
 Germany
Germany
 France
France
 Canada
Canada
 Russia
Russia
 Spain
Spain
 Brazil
Brazil
 Australia
Australia
 Singapore
Singapore
 Hungary
Hungary
 Philippines
Philippines
 Mexico
Mexico
 Thailand
Thailand
 Ukraine
Ukraine
 Luxembourg
Luxembourg
 Estonia
Estonia
 Lithuania
Lithuania
 Norway
Norway
 Chile
Chile
 South Korea
South Korea
 Ecuador
Ecuador
 Colombia
Colombia
 Taiwan
Taiwan
 Switzerland
Switzerland
 Indonesia
Indonesia
 Cyprus
Cyprus
 Denmark
Denmark
 Finland
Finland
 Poland
Poland
 Malta
Malta
 Czechia
Czechia
 New Zealand
New Zealand
 Austria
Austria
 Turkey
Turkey
 Sweden
Sweden
 Italy
Italy
 Egypt
Egypt
 Belgium
Belgium
 Portugal
Portugal
 Slovenia
Slovenia
 Ireland
Ireland
 Romania
Romania
 Greece
Greece
 Argentina
Argentina
 Malaysia
Malaysia
 South Africa
South Africa
 Netherlands
Netherlands
 Bulgaria
Bulgaria
 Latvia
Latvia
 Japan
Japan
 Slovakia
Slovakia