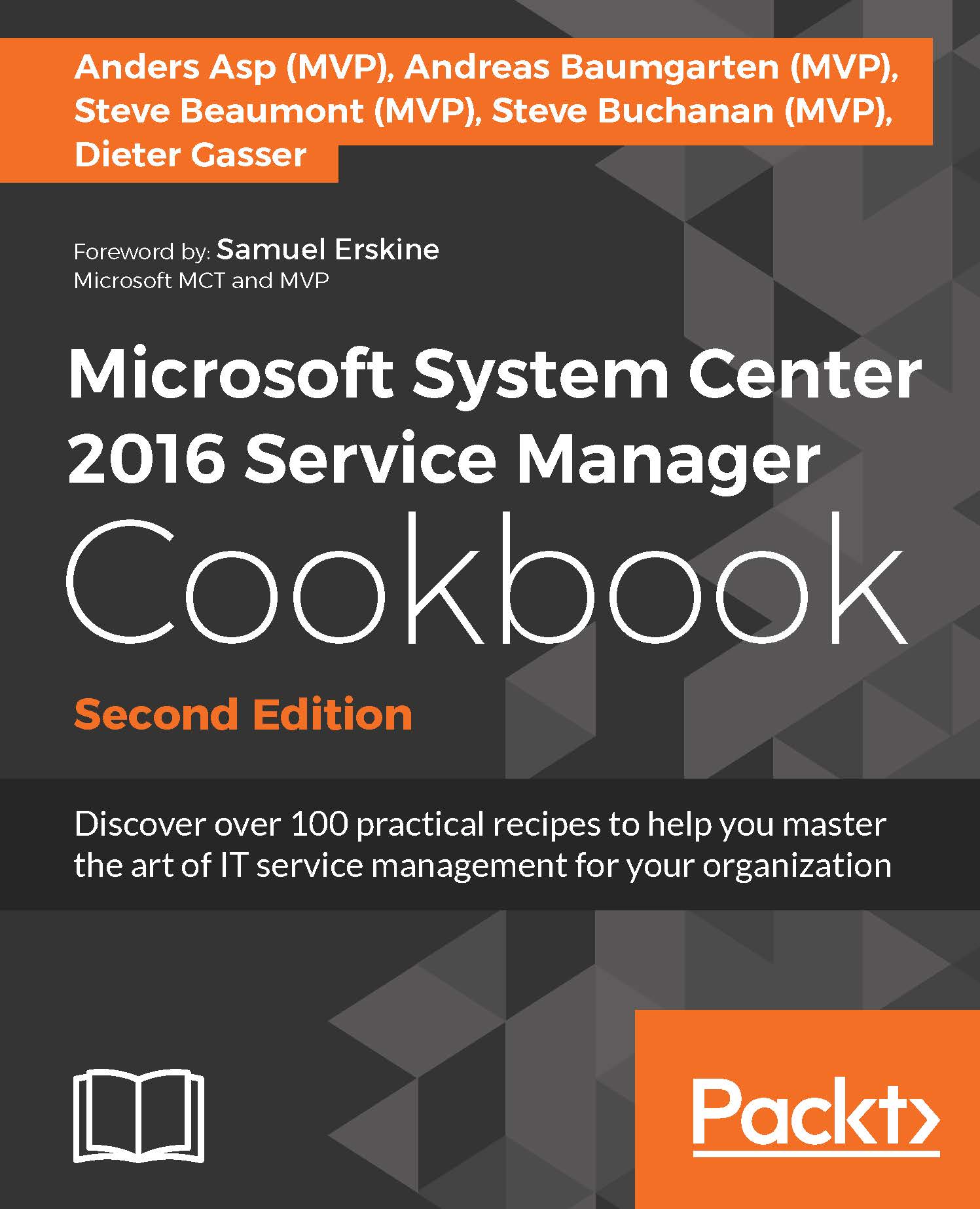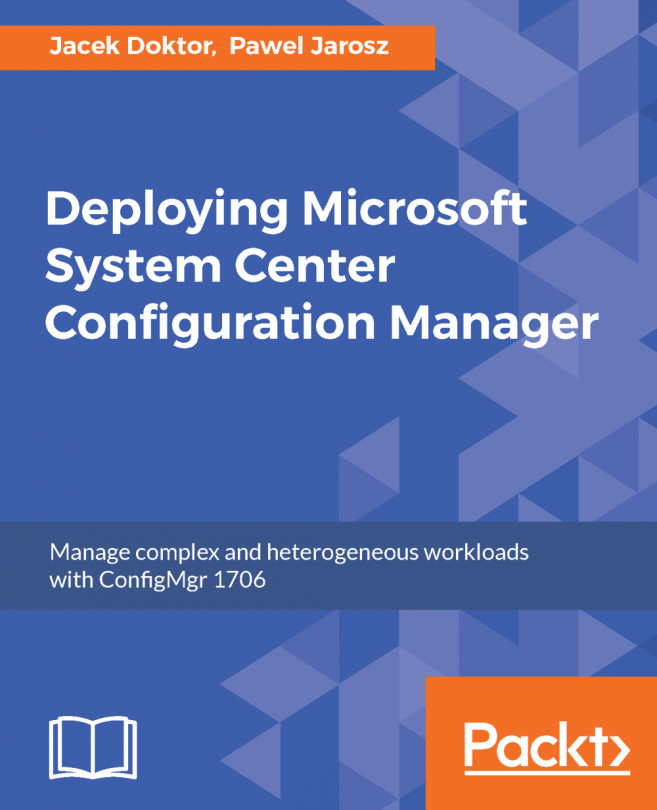Using remote and workstation distribution points and BranchCache
When CM administrators ask us, What are the most resource-intensive components of CM?, we usually start with the obligatory It depends, and then quickly follow up with distribution points. Distribution points are the file shares and websites that clients use for installing software, security patches, operating system deployments, and more. So depending on the content we plan to deploy, we may need more distribution points than any other server.
Similar to CM12, it supports a single instance store, adding consistency checks with the distribution point role, and adding a sender for throttling. Troubleshooting and deploying a distribution point to a workstation is very similar to troubleshooting and deploying a distribution point to a server.
From CM12, it also has integrated BranchCache, which allows us to reduce the amount of traffic that occurs between each network client and the distribution point for downloading content. For example, when a supported system needs to download content, it will first check to see if any system on its local network already has the content (based on file hash), and if so, it will download from a peer. If not, it will download from the distribution point, and then store the content so that it can be shared among other peers on the same network in the future.
We described the process of installing a distribution point in the Dividing up site system roles recipe, so we will use this section to help you determine how to choose which type of distribution point(s) you need.
To determine the best distribution point for your needs, ask the following questions:
- How many clients will use the distribution point?
- Will Preboot Execution Environment (PXE), also known as network-based boot, be required?
- Must the distribution point support BranchCache?
- Is the distribution point connected to the site server over a slow or fast network link?
- Do you plan to use any third-party add-on tools or WAN accelerators for remote locations?
- Do you require redundancy, in the event that a distribution point is offline or a DP fails?
Review the following table to help determine the proper DPs for your environment:
You cannot distribute software or software updates to clients without DPs. The decision on how many to place, where to place them, whether or not to throttle them and if so, how much, are all considerations that affect the ability of clients to get software in an efficient manner. Don't just throttle a DP because you can now. Do so only because you need to alleviate a possible network bottleneck.
As we can see from the previous table, bandwidth throttling is available on DPs either on a workstation or a server. This new feature alone may allow you to reduce the need for secondary sites in remote locations. Refer to the following sections for more discussion about maximizing content efficiency with CM.
When to choose BranchCache
BranchCache is practically free, so be sure to spend some time evaluating it for your needs. If your environment meets the requirements for BranchCache, you should consider enabling it at least at remote sites to reduce bandwidth utilization, possibly reducing the need for CM infrastructure in those remote locations.
BranchCache is supported on the following operating systems:
- Windows 10 Enterprise and Education Editions (or newer)
- Windows 8.1 Enterprise Edition (or newer)
- Windows 7 Enterprise and Ultimate Editions (or newer)
- Windows Vista Enterprise with at least service pack 2 and BITS 4.0
The configuration for the server component of BranchCache is only supported on Server 2008 R2 (and newer Server OS). CM DPs must reside on a server with the BranchCache feature enabled for clients to leverage BranchCache. Also, CM requires BranchCache to be configured in distributed mode.
Some WAN accelerator configurations may interfere with BranchCache, so be sure to review the BranchCache documentation as well as test in your environment. Follow the instructions referenced in the See also section of this recipe for configuring BranchCache. After configuring the CM DPs, we can use GPO to configure BranchCache on client systems.
When to choose a workstation distribution point
Workstation DPs can be a great addition to your CM hierarchy, and significantly reduce the need for server-class hardware in smaller locations. The following table briefly describes the limitations to a workstation DP:
Operating System Deployment (OSD) is probably the most affected as far as limitations on a workstation operating system go, as PXE and multicast are not supported. We can still use bare-metal builds, as well as OS deployment from Software Center, and successfully build systems.
When to choose a server-class distribution point
For a full-featured DP, choose to install the DP on a server operating system. All the features described previously in this chapter are fully supported. As mentioned previously, we might find that we can simply install a DP at a remote location, instead of a full secondary site.
 United States
United States
 Great Britain
Great Britain
 India
India
 Germany
Germany
 France
France
 Canada
Canada
 Russia
Russia
 Spain
Spain
 Brazil
Brazil
 Australia
Australia
 Singapore
Singapore
 Hungary
Hungary
 Ukraine
Ukraine
 Luxembourg
Luxembourg
 Estonia
Estonia
 Lithuania
Lithuania
 South Korea
South Korea
 Turkey
Turkey
 Switzerland
Switzerland
 Colombia
Colombia
 Taiwan
Taiwan
 Chile
Chile
 Norway
Norway
 Ecuador
Ecuador
 Indonesia
Indonesia
 New Zealand
New Zealand
 Cyprus
Cyprus
 Denmark
Denmark
 Finland
Finland
 Poland
Poland
 Malta
Malta
 Czechia
Czechia
 Austria
Austria
 Sweden
Sweden
 Italy
Italy
 Egypt
Egypt
 Belgium
Belgium
 Portugal
Portugal
 Slovenia
Slovenia
 Ireland
Ireland
 Romania
Romania
 Greece
Greece
 Argentina
Argentina
 Netherlands
Netherlands
 Bulgaria
Bulgaria
 Latvia
Latvia
 South Africa
South Africa
 Malaysia
Malaysia
 Japan
Japan
 Slovakia
Slovakia
 Philippines
Philippines
 Mexico
Mexico
 Thailand
Thailand