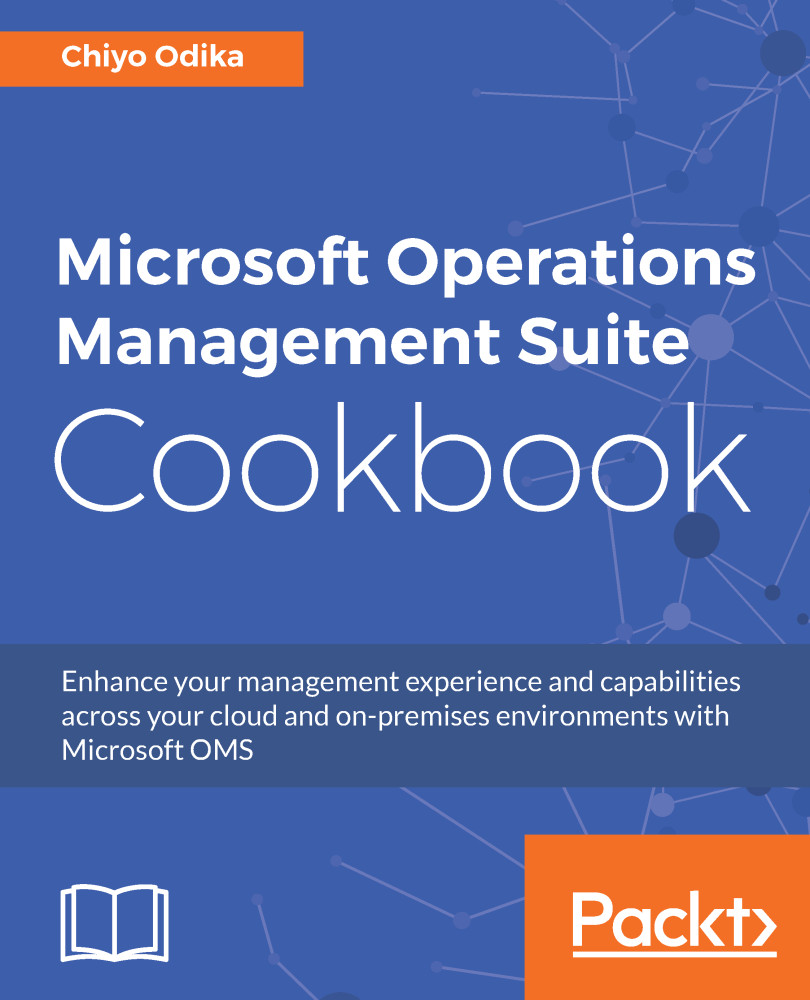If you implement security policies that restrict computers in your corporate network (corpnet) from connecting to the internet, OMS has an HTTP forward proxy feature called the OMS Gateway that will enable you to still connect computers in your corpnet to OMS.
While the computers in your corpnet will have no connectivity to the internet, the OMS Gateway must have access to the internet, or be connected to a proxy server that does, so as to be able to forward data to the OMS service endpoints. The OMS Gateway supports HTTP tunneling using the HTTP CONNECT command. It collects data on behalf of the OMS agents deployed to the computers in your corpnet, and sends the data to OMS.
The following information will help you understand how to connect sources to OMS that have no connectivity to the internet.