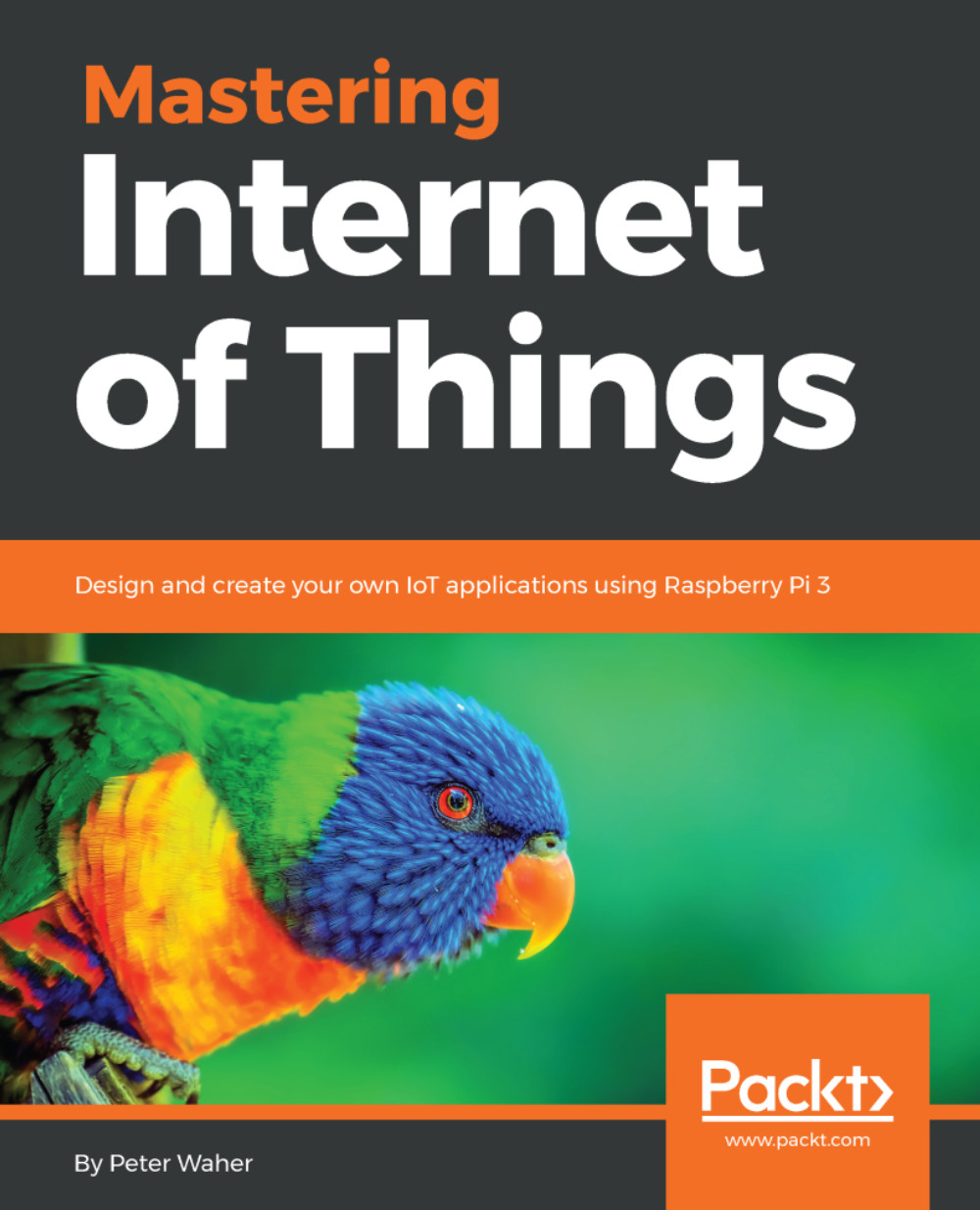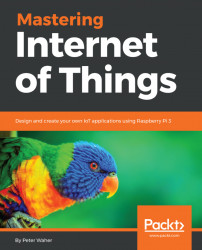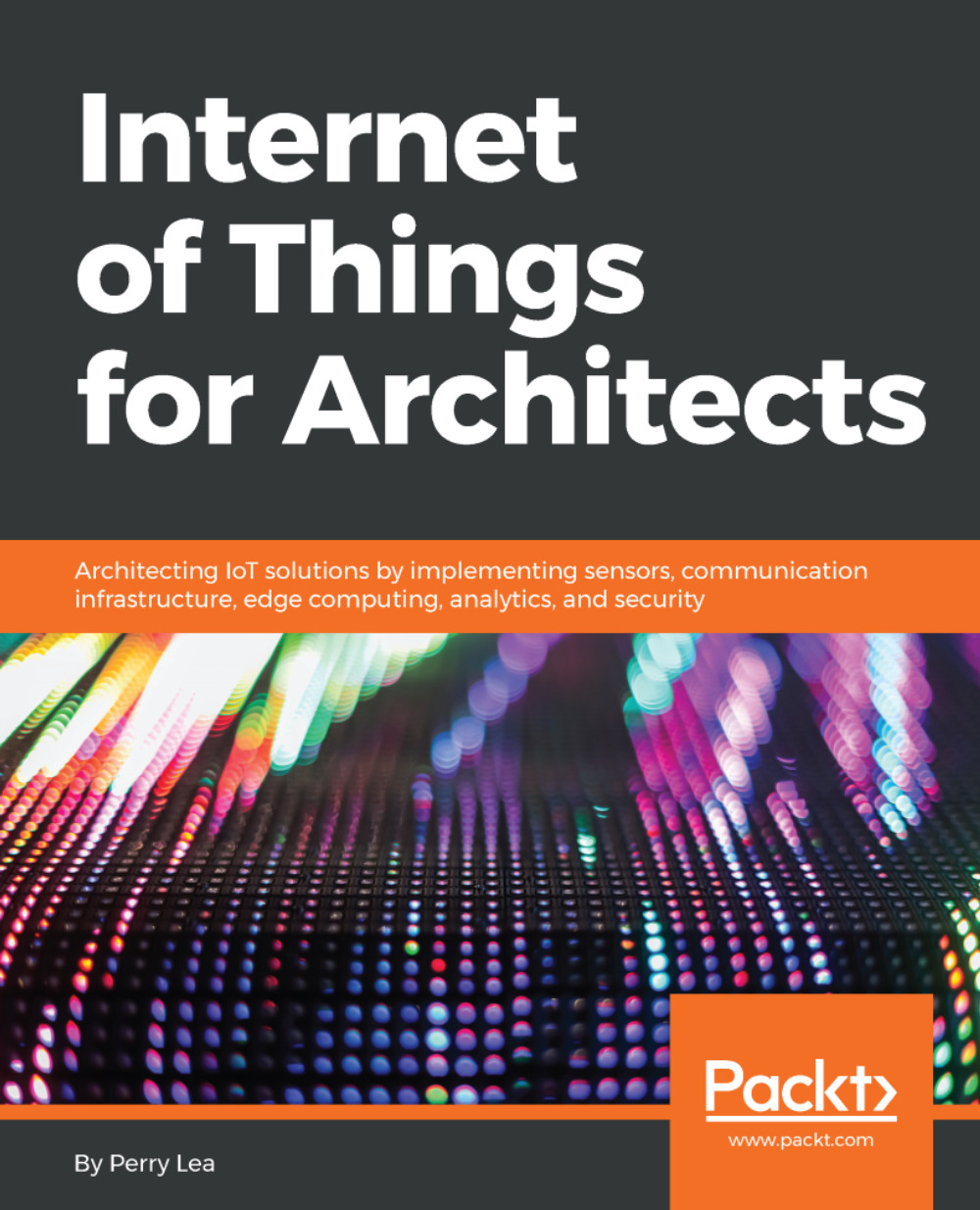The Arduino is accessed using Firmata. To do that, we use the Windows.Devices.Enumeration, Microsoft.Maker.RemoteWiring, and Microsoft.Maker.Serial namespaces, available in the Windows-Remote-Arduino NuGet. We begin by enumerating all the devices it finds:
DeviceInformationCollection Devices =
await UsbSerial.listAvailableDevicesAsync();
foreach (DeviceInformationDeviceInfo in Devices)
{
If our Arduino device is found, we will have to connect to it using USB:
if (DeviceInfo.IsEnabled&&DeviceInfo.Name.StartsWith("Arduino"))
{
Log.Informational("Connecting to " + DeviceInfo.Name);
this.arduinoUsb = new UsbSerial(DeviceInfo);
this.arduinoUsb.ConnectionEstablished += () =>
Log.Informational("USB connection established.");
Attach a remote device to the USB port class:
this.arduino = new RemoteDevice(this.arduinoUsb);
We need to initialize our hardware, when the remote device is ready:
this.arduino.DeviceReady += () =>
{
Log.Informational("Device ready.");
this.arduino.pinMode(13, PinMode.OUTPUT); // Onboard LED.
this.arduino.digitalWrite(13, PinState.HIGH);
this.arduino.pinMode(8, PinMode.INPUT); // PIR sensor.
MainPage.Instance.DigitalPinUpdated(8,
this.arduino.digitalRead(8));
this.arduino.pinMode(9, PinMode.OUTPUT); // Relay.
this.arduino.digitalWrite(9, 0); // Relay set to 0
this.arduino.pinMode("A0", PinMode.ANALOG); // Light sensor.
MainPage.Instance.AnalogPinUpdated("A0",
this.arduino.analogRead("A0"));
};
Important: the analog input must be set to PinMode.ANALOG, not PinMode.INPUT. The latter is for digital pins. If used for analog pins, the Arduino board and Firmata firmware may become unpredictable.
Our inputs are then reported automatically by the Firmata firmware. All we need to do to read the corresponding values is to assign the appropriate event handlers. In our case, we forward the values to our main page, for display:
this.arduino.AnalogPinUpdated += (pin, value) =>
{
MainPage.Instance.AnalogPinUpdated(pin, value);
};
this.arduino.DigitalPinUpdated += (pin, value) =>
{
MainPage.Instance.DigitalPinUpdated(pin, value);
};
Communication is now set up. If you want, you can trap communication errors, by providing event handlers for the ConnectionFailed and ConnectionLost events. All we need to do now is to initiate communication. We do this with a simple call:
this.arduinoUsb.begin(57600, SerialConfig.SERIAL_8N1);
 United States
United States
 Great Britain
Great Britain
 India
India
 Germany
Germany
 France
France
 Canada
Canada
 Russia
Russia
 Spain
Spain
 Brazil
Brazil
 Australia
Australia
 Singapore
Singapore
 Hungary
Hungary
 Philippines
Philippines
 Mexico
Mexico
 Thailand
Thailand
 Ukraine
Ukraine
 Luxembourg
Luxembourg
 Estonia
Estonia
 Lithuania
Lithuania
 Norway
Norway
 Chile
Chile
 South Korea
South Korea
 Ecuador
Ecuador
 Colombia
Colombia
 Taiwan
Taiwan
 Switzerland
Switzerland
 Indonesia
Indonesia
 Cyprus
Cyprus
 Denmark
Denmark
 Finland
Finland
 Poland
Poland
 Malta
Malta
 Czechia
Czechia
 New Zealand
New Zealand
 Austria
Austria
 Turkey
Turkey
 Sweden
Sweden
 Italy
Italy
 Egypt
Egypt
 Belgium
Belgium
 Portugal
Portugal
 Slovenia
Slovenia
 Ireland
Ireland
 Romania
Romania
 Greece
Greece
 Argentina
Argentina
 Malaysia
Malaysia
 South Africa
South Africa
 Netherlands
Netherlands
 Bulgaria
Bulgaria
 Latvia
Latvia
 Japan
Japan
 Slovakia
Slovakia