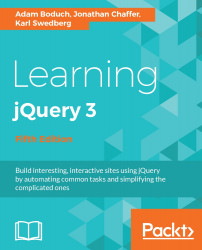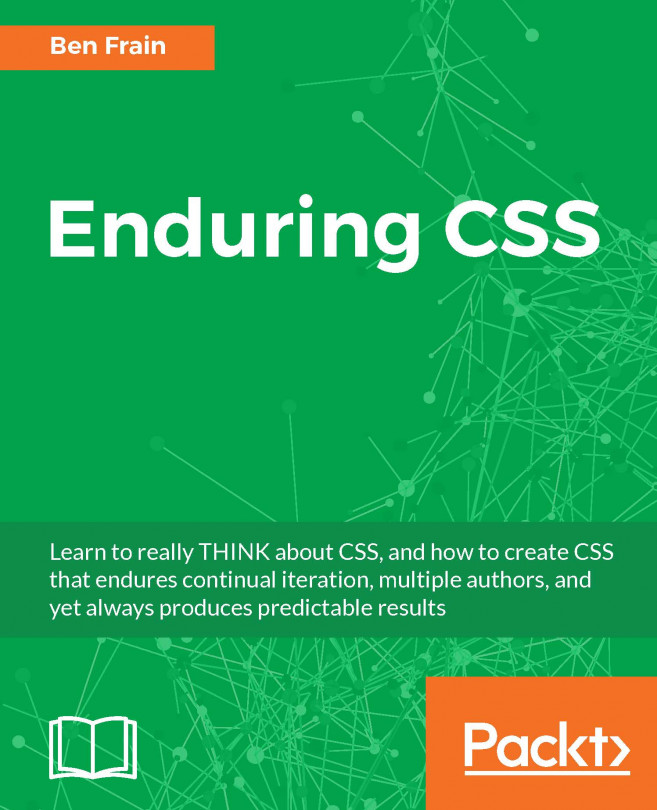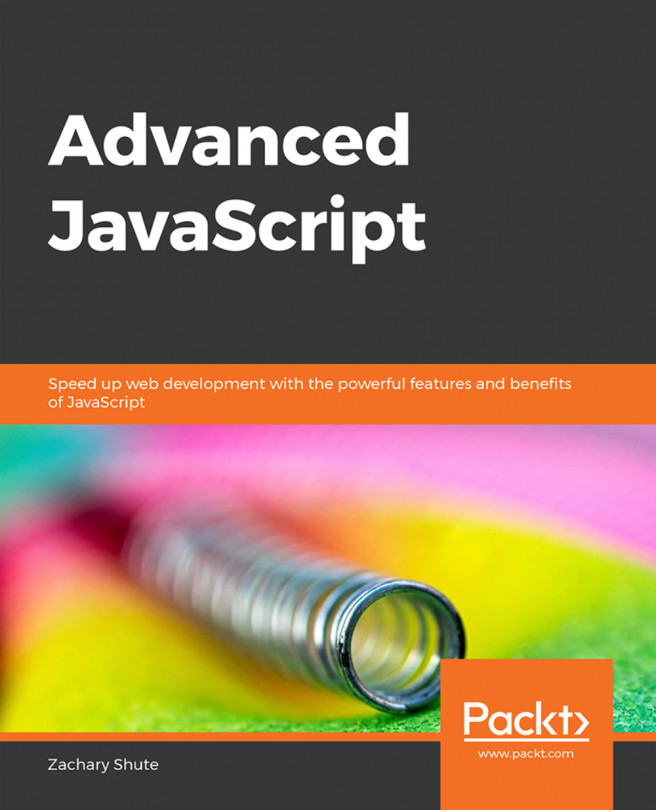As this code comparison has shown, jQuery code is typically shorter and clearer than its basic JavaScript equivalent. However, this doesn't mean we will always write code that is free from bugs or that we will intuitively understand what is happening on our pages at all times. Our jQuery coding experience will be much smoother with the assistance of standard development tools.
High-quality development tools are available in all modern browsers. We can feel free to use the environment that is most comfortable to us. Options include the following:
- Microsoft Edge (https://developer.microsoft.com/en-us/microsoft-edge/platform/documentation/f12-devtools-guide/)
- Internet Explorer Developer Tools (http://msdn.microsoft.com/en-us/library/dd565628.aspx)
- Safari Web Development Tools (https://developer.apple.com/safari/tools/)
- Chrome Developer Tools (https://developer.chrome.com/devtools)
- Firefox Developer Tools (https://developer.mozilla.org/en-US/docs/Tools)
Each of these toolkits offers similar development features, including:
- Exploring and modifying aspects of the DOM
- Investigating the relationship between CSS and its effect on page presentation
- Convenient tracing of script execution through special methods
- Pausing execution of running scripts and inspecting variable values
While the details of these features vary from one tool to the next, the general concepts remain the same. In this book, some examples will require the use of one of these toolkits; we will use Chrome Developer Tools for these demonstrations, but development tools for other browsers are fine alternatives.