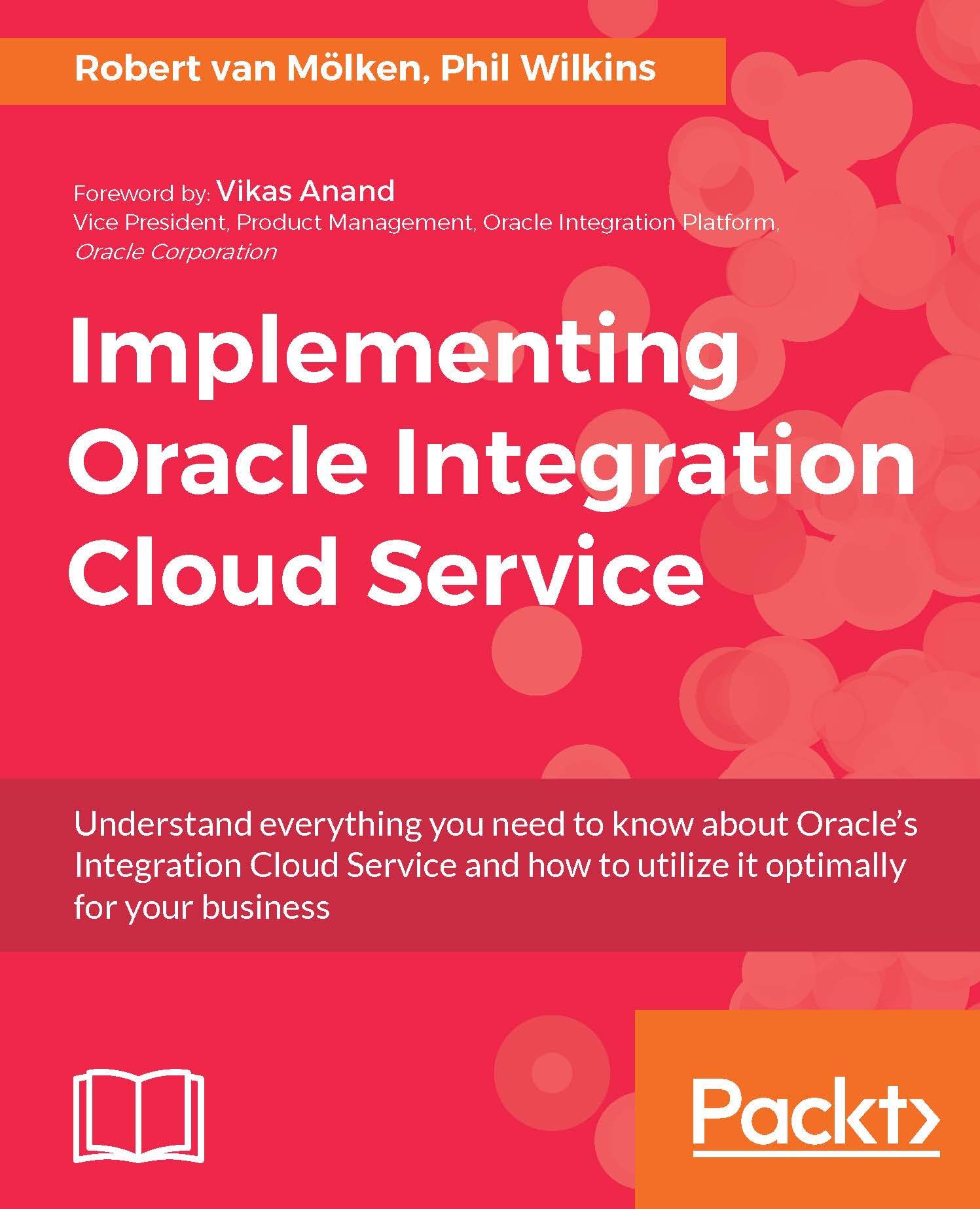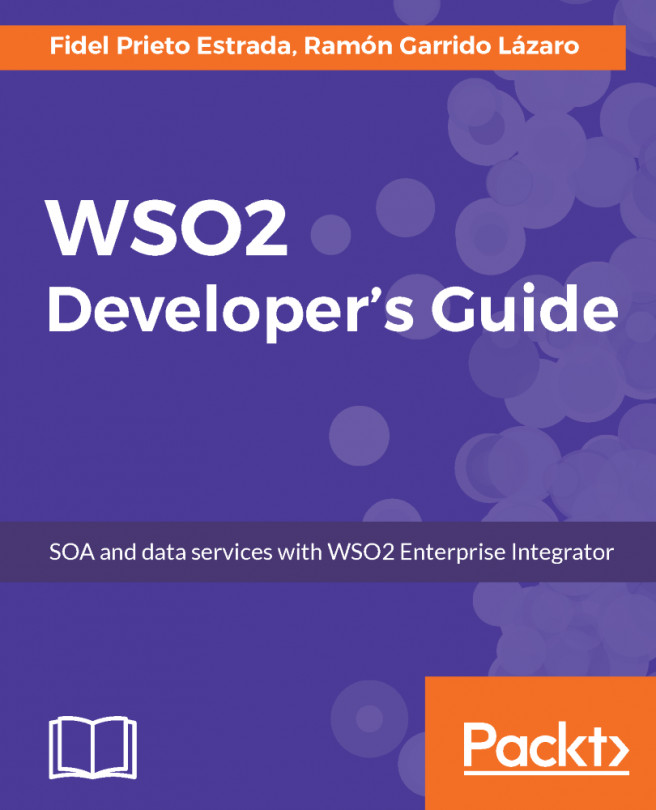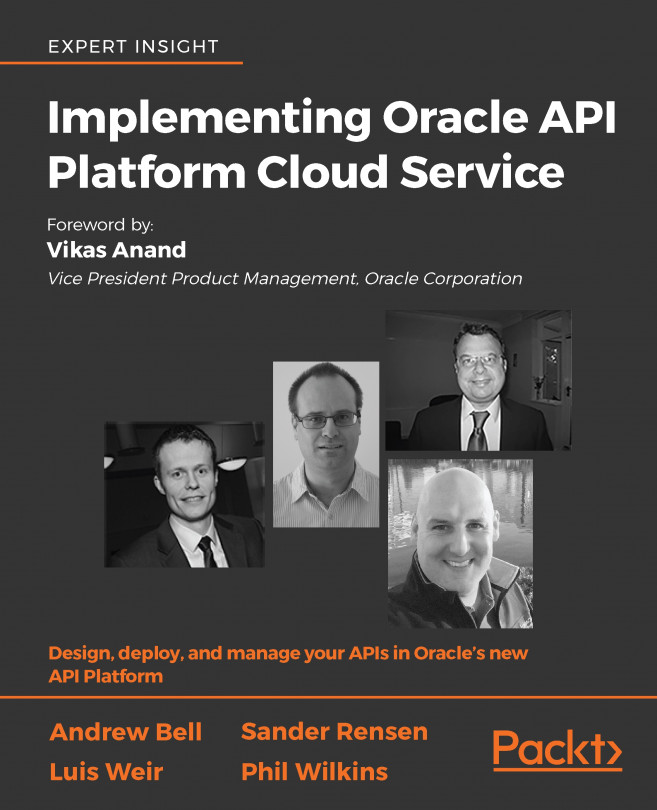Setting up FTP locations
Before we can do anything, the FTP locations need to be set up. Assuming you want to use FileZilla, we need to access the Site Manager screen (it can be found in the File menu). Within the Site Manager, as shown in the following screenshot, click on the New Site button. This will create an entry in the left-hand tree of sites and the name will be highlighted ready for you to key over the default. You might want to give it a meaningful name.
Then we complete the General tab on the right with the details based on the service being used. The Host field will be the domain name. You will need to set the Logon Type to Normal and provide the credentials necessary. Click on OK. This will save your configuration so that, in future, you can just click on the site name to connect to it:

With the connection saved, re-enter the Site Manager, this time selecting the newly created connection. Then, click on the Connect button. Assuming all the configuration details are correct...