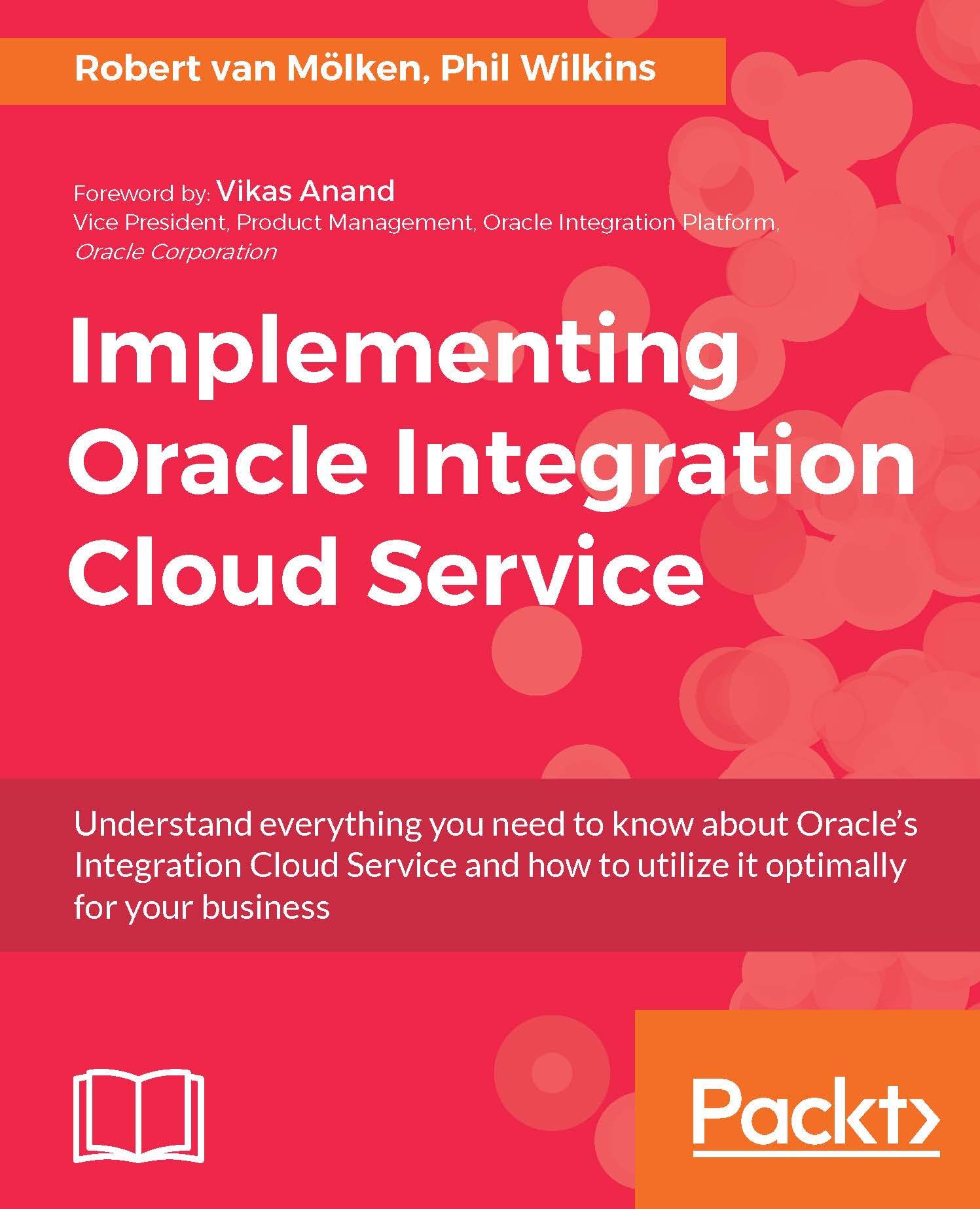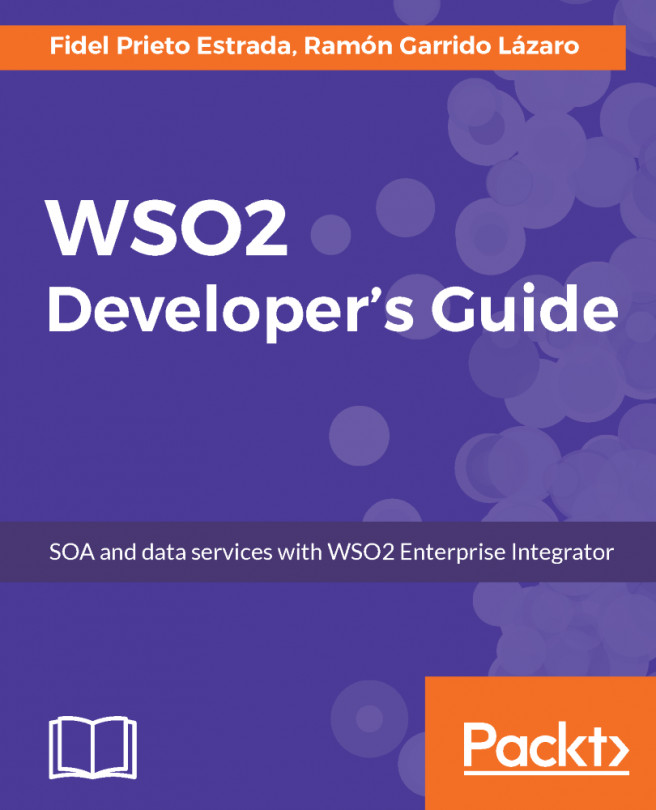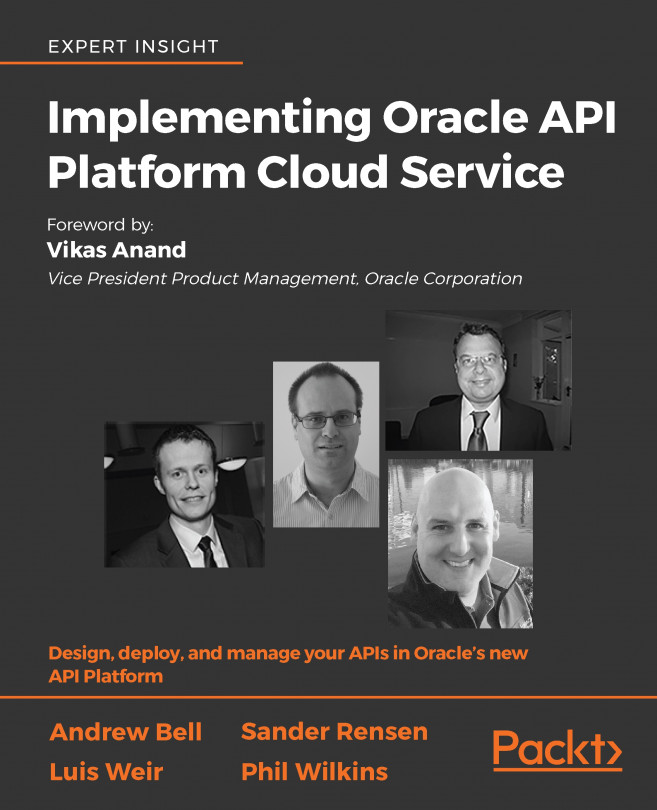Completing and activating the integration
Now that the logic of our orchestration is finished we only need to add the tracking fields before we can complete and activate the orchestration. At the top right, click Tracking to open the Business Identifiers dialog. We are going to set two tracking fields: updateType and ident. Drag and drop both trigger fields to the list and use updateType as the primary identifier. Change the tracking name of the updateType field to Flight Update and change the value of the ident field to Flight Id. Click Done to save the identifiers and, in the orchestration canvas, subsequently click on Save and then Exit Integration to finish our orchestration. We are returned to the list of all the integrations. Notice that the UI shows most of the connections that we used in the orchestration. To scroll through the connections click on the angle bracket (< or >) as shown in the following screenshot:

Use the PENDING ACTIVATION button of the integration we have...