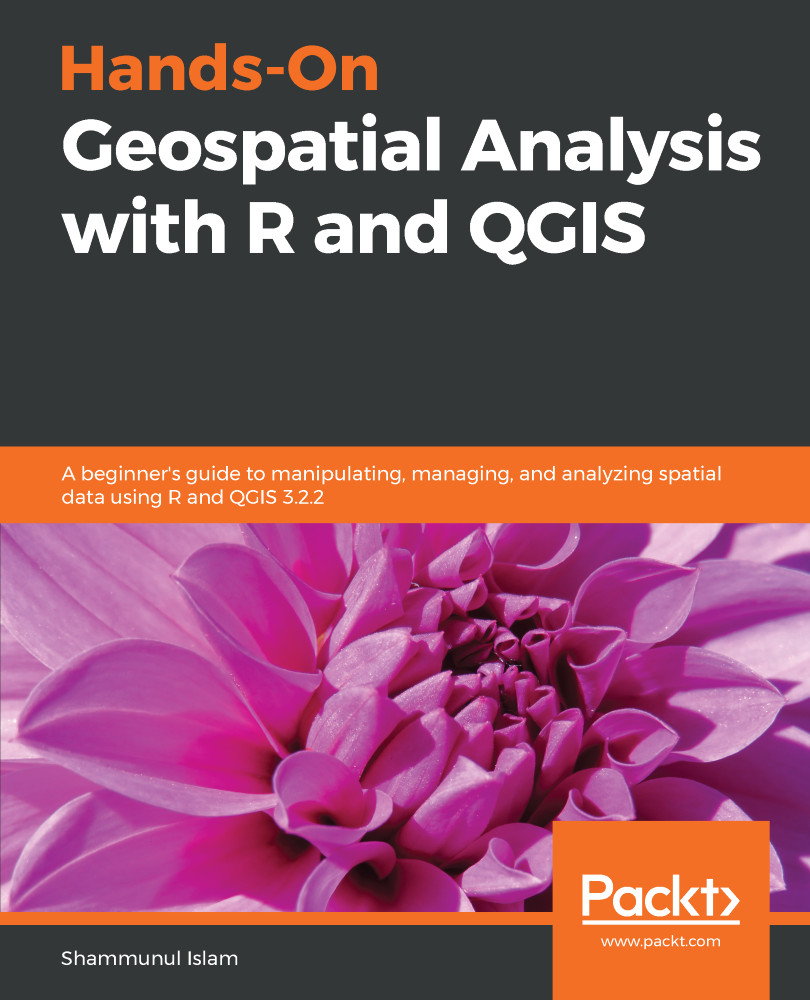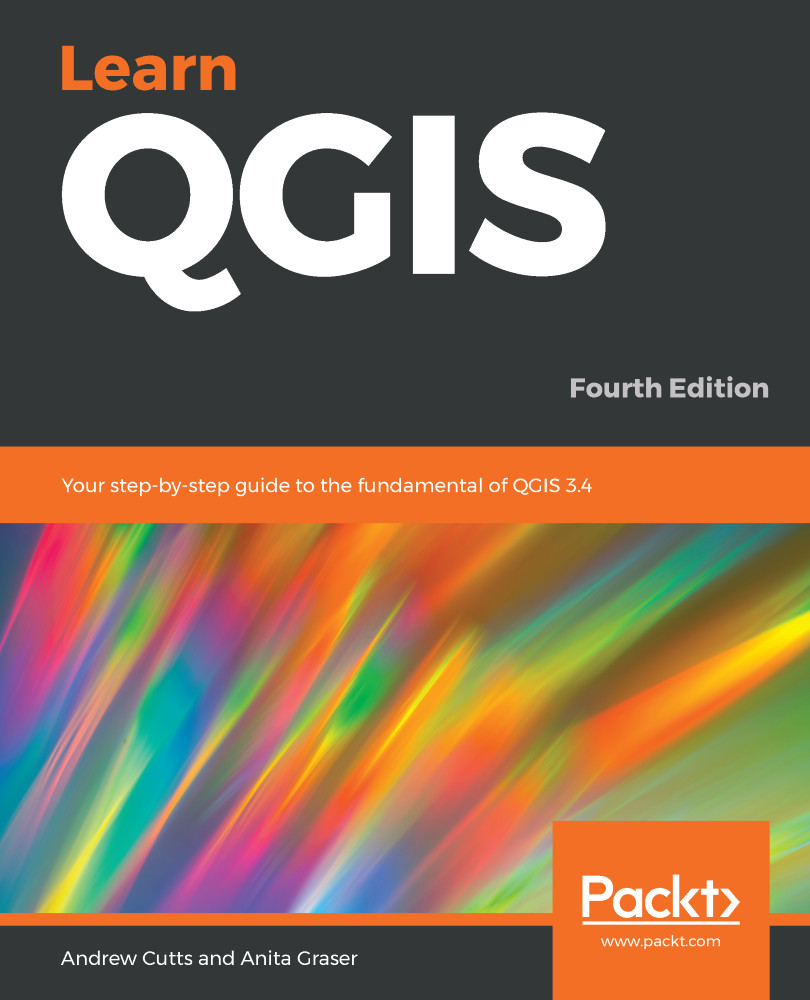We can make a simple plot using the plot() function of R. Now we will simulate 50 values from a normal distribution using rnorm() and assign these to x and similarly generate and assign 50 normally distributed values to y. We can plot these values in the following way:
x = rnorm(50)
y = rnorm(50)
# pch = 19 stands for filled dot
plot(x, y, pch = 19, col = 'blue')
This gives us the following scatterplot with blue-colored filled dots as symbols for each data point:
We can also generate a line plot type of graph by using type = "l" inside plot().
Now we will briefly look at a very strong graphical library called ggplot2 developed by Hadley Wickham. Remember, the all_prices data frame? If you don't, let's have another look at that:
str(all_prices)
We see that it has 12 rows and four columns, it has three numeric variables and one factor variable:
We first need to install and then load the ggplot2 package:
install.packages("ggplot2")
library(ggplot2)
In any R session, if we want to use an R package, we need to load it using library(). But once loaded, we don't need to load it any further to use any of the functions inside the package.
Now we need to define the data frame we want to use inside the ggplot() command, and inside this command, after the data frame name, we need to write aes(), which stands for aesthetics. Inside this aes(), we define the x axis variable and the y axis variable. So, if we want to plot the prices of different items in January against these items, we can do the following:
ggplot(all_prices, aes(x = items, y = jan_price)) +
geom_point()
Now we see the plot as follows:
We can also compute and mark the mean price in January of these different items over all the years under consideration using stat = "summary" and fun.y = "mean". We will just need to add another layer, geom_point(), and mention these arguments inside this:
ggplot(all_prices, aes(x = items, y = jan_price)) +
geom_point() +
geom_point(stat = "summary", fun.y = "mean", colour = "red", size = 3)
The following screenshot shows that along with data points, the mean values for each item are marked as red:
We can also plot the price of January against the price of June and make separate plots for each of the items using facet_grid(. ~ items):
ggplot(all_prices, aes(x = jan_price, y = june_price)) +
geom_point() +
facet_grid(. ~ items)
As a result, we see a scatterplot for three different items as follows:
We can also add a linear model fit using a stat_smooth() layer:
ggplot(all_prices, aes(x = jan_price, y = june_price)) +
geom_point() +
facet_grid(. ~ items) +
# se = TRUE inside stat_smooth() shows confidence interval
stat_smooth(method = "lm", se = TRUE, col = "red")
The preceding code gives a linear model fit and a 95% confidence interval along with the scatterplot:
We get this weird-looking confidence interval for the oil price and the rice price, as there are very few points available.
We can do so many more things, and we have so many other things to cover in this book that we will not be covering any more plotting functionalities here. But we will explain many other aspects of plotting as and when appropriate when dealing with spatial data in upcoming chapters. I have also listed books to refer to for a deeper understanding of R in the Further reading section.
 United States
United States
 Great Britain
Great Britain
 India
India
 Germany
Germany
 France
France
 Canada
Canada
 Russia
Russia
 Spain
Spain
 Brazil
Brazil
 Australia
Australia
 Singapore
Singapore
 Hungary
Hungary
 Ukraine
Ukraine
 Luxembourg
Luxembourg
 Estonia
Estonia
 Lithuania
Lithuania
 South Korea
South Korea
 Turkey
Turkey
 Switzerland
Switzerland
 Colombia
Colombia
 Taiwan
Taiwan
 Chile
Chile
 Norway
Norway
 Ecuador
Ecuador
 Indonesia
Indonesia
 New Zealand
New Zealand
 Cyprus
Cyprus
 Denmark
Denmark
 Finland
Finland
 Poland
Poland
 Malta
Malta
 Czechia
Czechia
 Austria
Austria
 Sweden
Sweden
 Italy
Italy
 Egypt
Egypt
 Belgium
Belgium
 Portugal
Portugal
 Slovenia
Slovenia
 Ireland
Ireland
 Romania
Romania
 Greece
Greece
 Argentina
Argentina
 Netherlands
Netherlands
 Bulgaria
Bulgaria
 Latvia
Latvia
 South Africa
South Africa
 Malaysia
Malaysia
 Japan
Japan
 Slovakia
Slovakia
 Philippines
Philippines
 Mexico
Mexico
 Thailand
Thailand