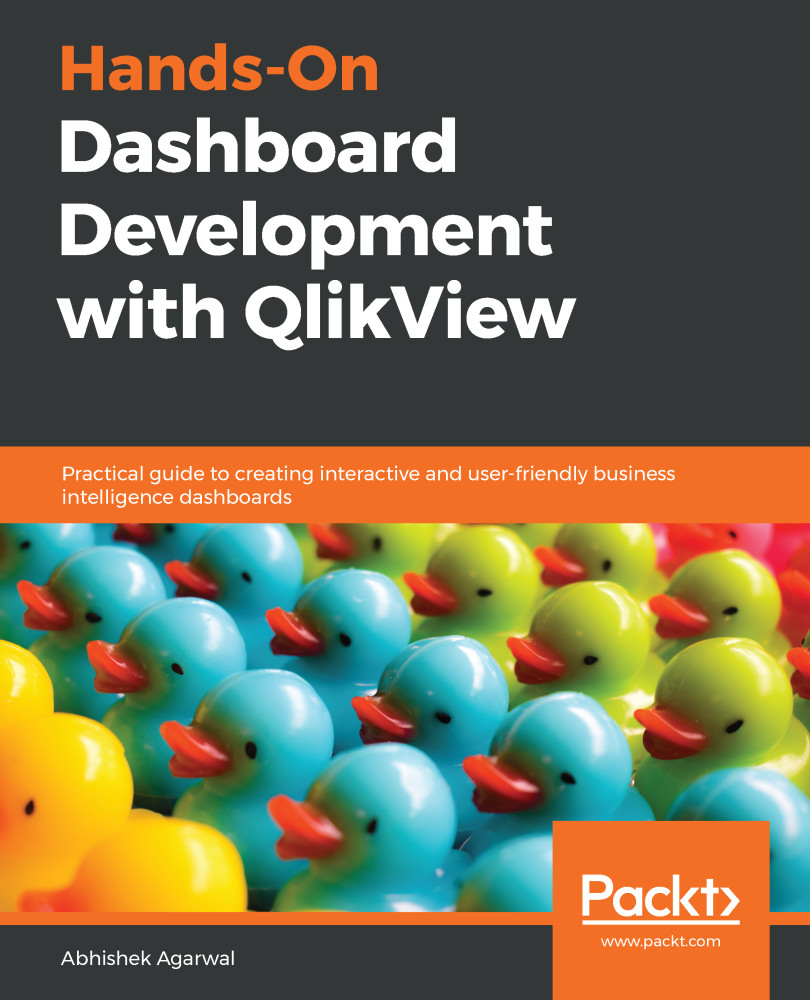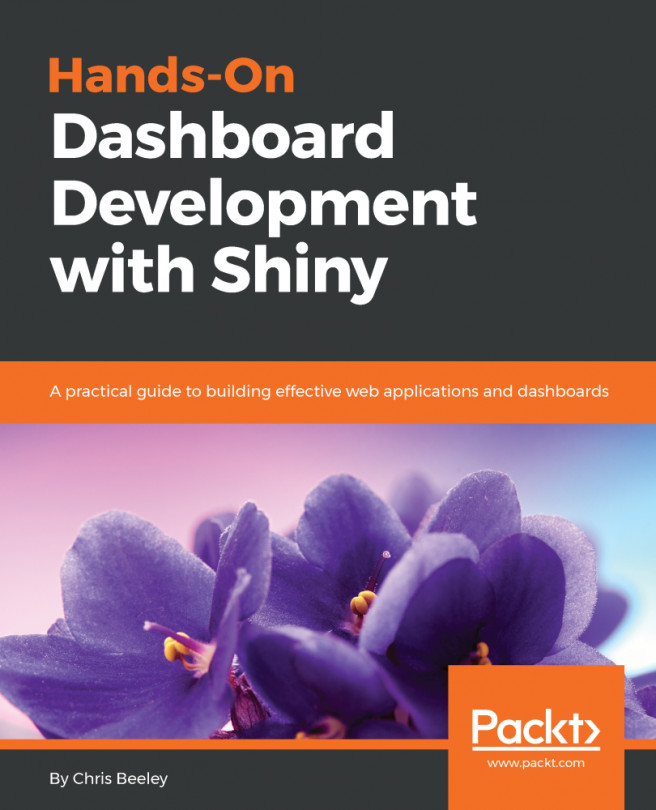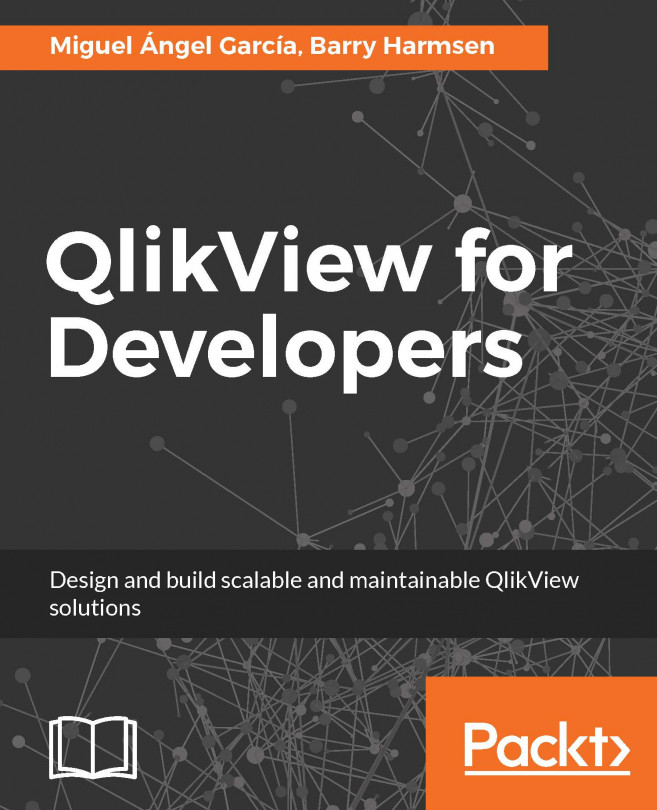Here, we will look at the different ways by which we can create a new document in QlikView. We will look at how to save and close a document, and, finally, we will look at how we can reopen the recently-created document. So, let's go into QlikView and see these things in action:
- As we saw in the previous section, the New document button, located at the bottom-right of the screen, can be used to create a document for use in QlikView. So, let's go ahead and click on that now:

Once you create a new document, the Getting Started wizard will appear and ask you to create a new document. This wizard is divided into multiple categories, such as Data source, Data presentation, Save file, Choose chart type, Populate chart, and Selections. All of these are very standard operations within QlikView. However, once you gain some experience, you will see that this wizard doesn't offer the options that you really want. So, generally, we are going to avoid this. We want to perform all of these operations, but in our own customized way.
- Before we save, we will go into the User Preferences settings and uncheck the Show wizard option, as shown in the following screenshot:

- We will test this out now. We can see the document name is QV1 by looking at the top of the window. With the shortcut Ctrl + N, we will create a new document, which will be automatically named QV2, as seen in the title pane.
So, these are the various options that you have whenever you are creating a new document, and it is my recommendation that the wizard is not a very good option. This is because there are a number of things that, as a QlikView developer, you need to do, and it's pretty easy to do it in a custom way, rather than following a standard method, as the latter does not allow us to completely utilize all the QlikView functionality that you, as a developer, want to use.